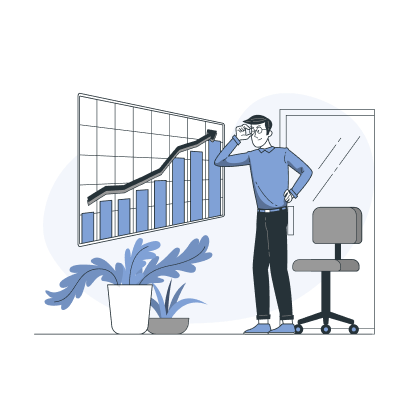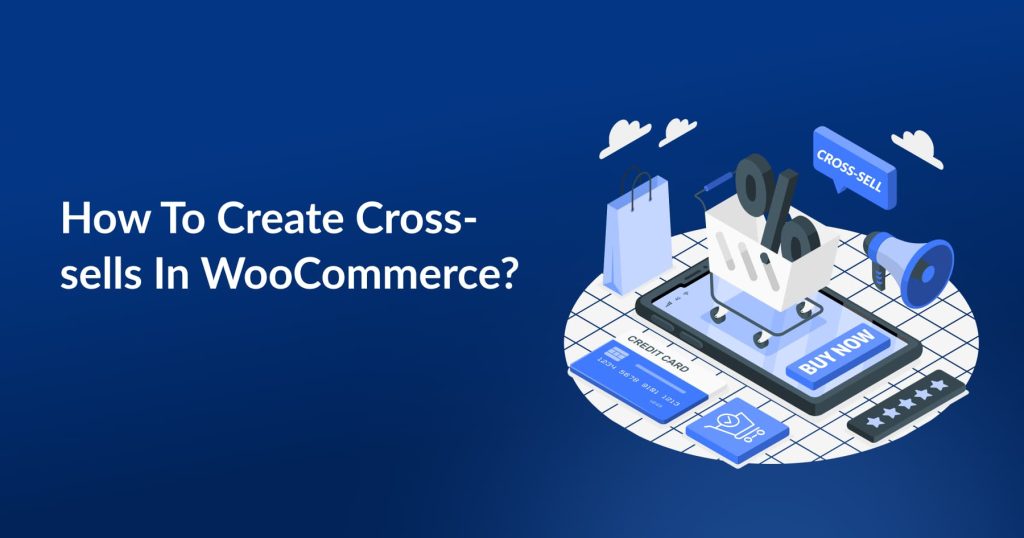Increasing your store’s average order value can be quite daunting but with cross-sells in WooCommerce, it is easily achievable.
Cross-sells in WooCommerce is a proven strategy to sell relevant complementary products in addition to the current purchase of a customer. You can seamlessly suggest cross-selling products at each step of a customer’s purchase journey.
Here we have dealt with 6 effective ways to show WooCommerce cross-sells. At the end of this blog, you will know how to create cross-sell products in WooCommerce.
So without further delay, let’s jump right in!
Show cross-sell products on the product page and cart page using UpsellWP’s customizable cross-sell campaigns.
Why Cross-Sell In WooCommerce?
Cross-sell in WooCommerce is an effective way to make customers purchase more than one product. Cross-selling is the best strategy as it creates a win-win situation by giving a satisfying shopping experience to customers while increasing your average order value.
How To Create WooCommerce Cross-sells? (Using Default Options)
With WooCommerce default options, you can create cross-sell products on the cart page of your store by,
- Go to WordPress dashboard -> Products -> Select any one product
- For instance, I have chosen ‘Album’ here.
- Scroll down and click Linked products.
- Under the Cross-sells, enter 2-3 product names.
- Update it.
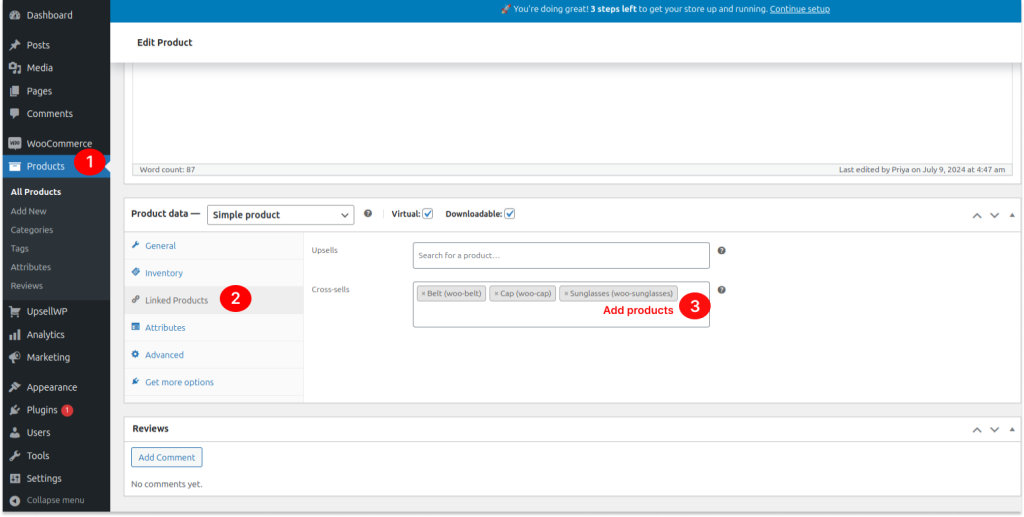
This way, you can show cross-sell recommendations on the cart page of your store using the default options of WooCommerce.
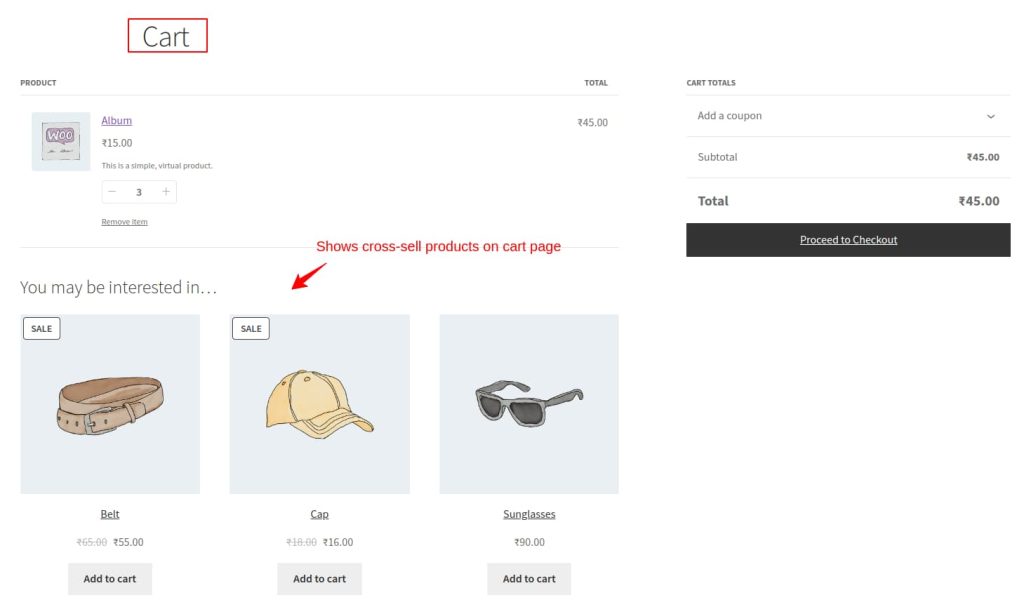
Default options in WooCommerce don’t support showing cross-sell recommendations other than the cart page. Plus, you can’t customize recommendations or set offers.
But with a WooCommerce Cross-sell plugin, you can customize cross-sell recommendations with discounts on the product page, cart page, checkout page, and thank you page. Additionally, you can customize the location, templates, designs, and content of the cross-sell offer.
How To Create Cross-Sells in WooCommerce Using Plugin?
Here’s how you can create WooCommerce cross-sells.
Step 1: Install & Activate
To install and activate the plugin,
- Go to WordPress dashboard -> Plugins -> Add new plugin
- Click upload plugin -> choose file option to upload the downloaded zip file.
- After installing, click Activate plugin to activate.
Step 2: Create Cross-Sells in WooCommerce
With UpsellWP, you can create 6 campaigns to show cross-sell recommendations. They are,
- Frequently bought together
- Product add-ons
- Cart add-ons
- Upsell Popups
- Thank you page upsells
- Smart product recommendations
Let’s now look into each campaign in detail.
Campaign 1: Frequently Bought Together
With Frequently Bought together, you can create cross-sell recommendations on the product page by,
- Go to UpsellWP -> Campaigns -> Create new campaign
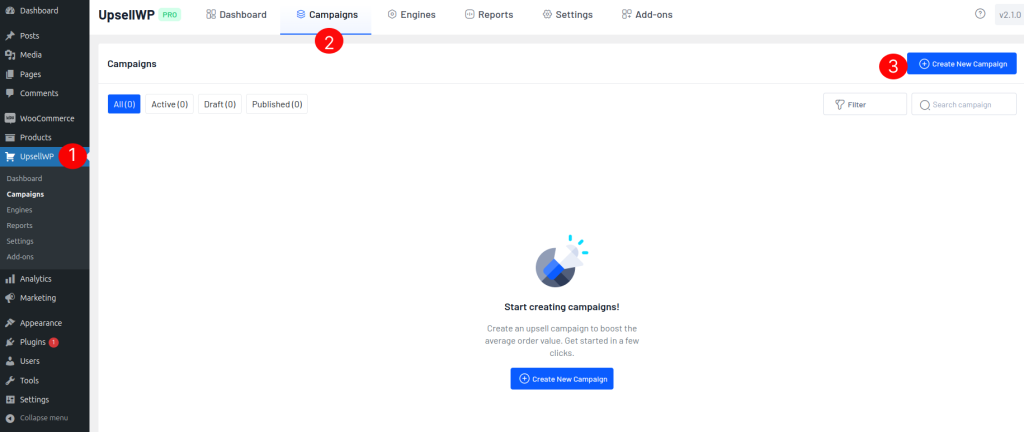
- Click Frequently bought together
- Enter the Campaign name for reference.
- Select Use cross-sell products.
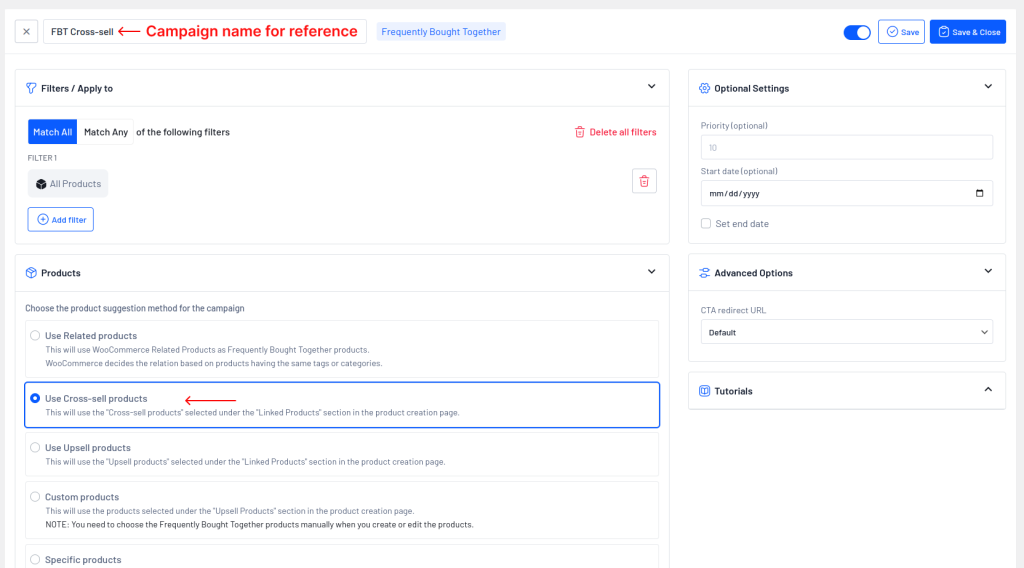
- Scroll down to the discount section and select the products for which you need to apply discounts.
- Choose the discount type and value.
- For instance, I have chosen ‘fixed discount’ here.
- Select Display location on product page and choose the location where you want to show the cross-sell products.
- For instance, I have chosen ‘top of the product page’ here.
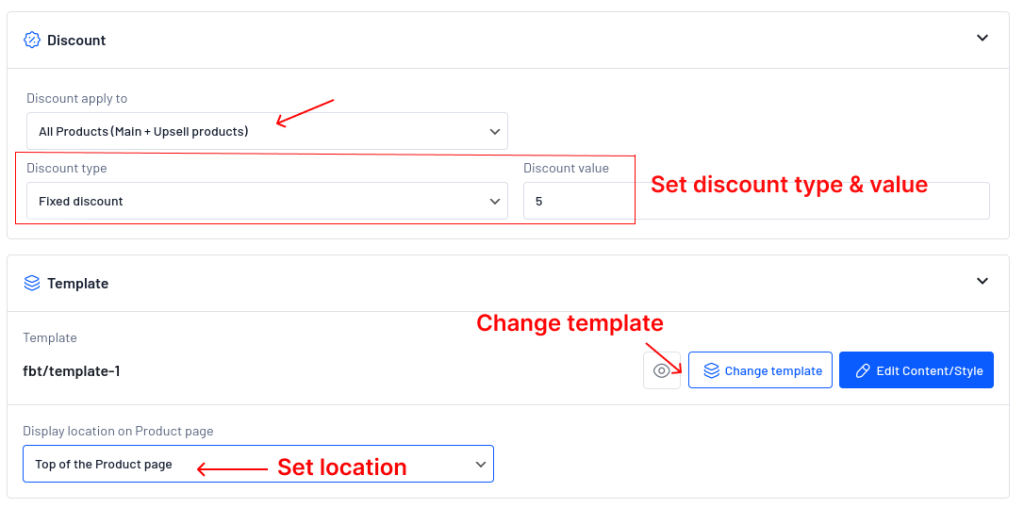
- Select Template -> Change template and choose based on your need.
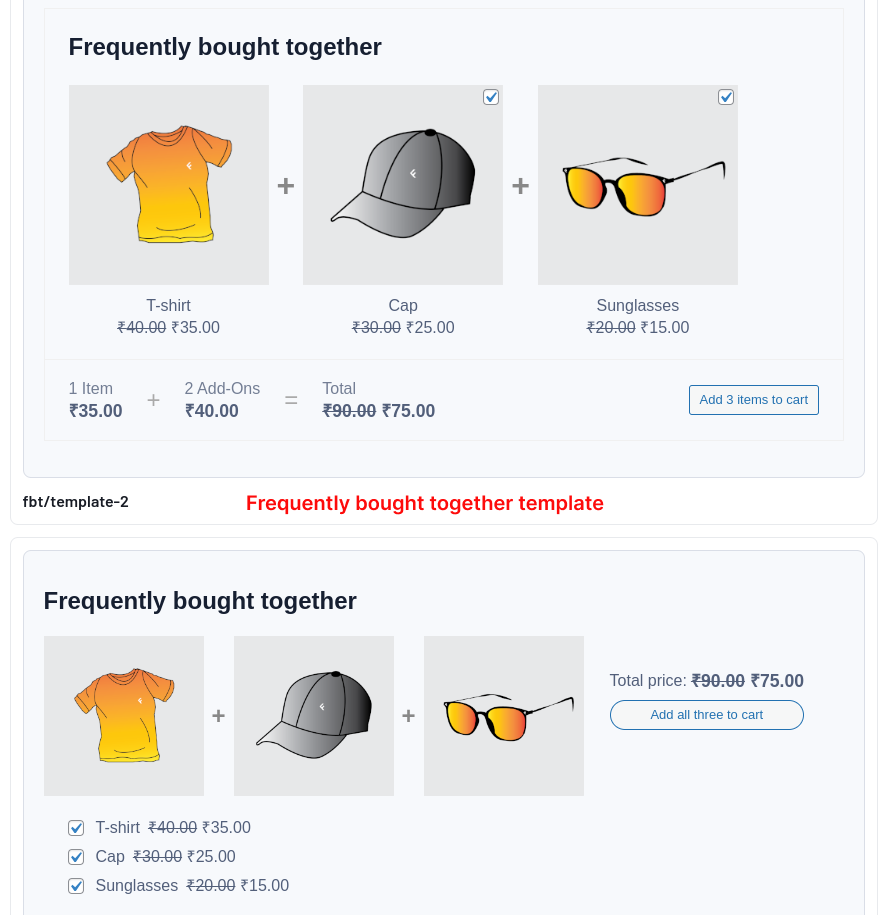
- Click Edit Content/Style to customize the content and design of the cross-sell offer template.
- Save & close.
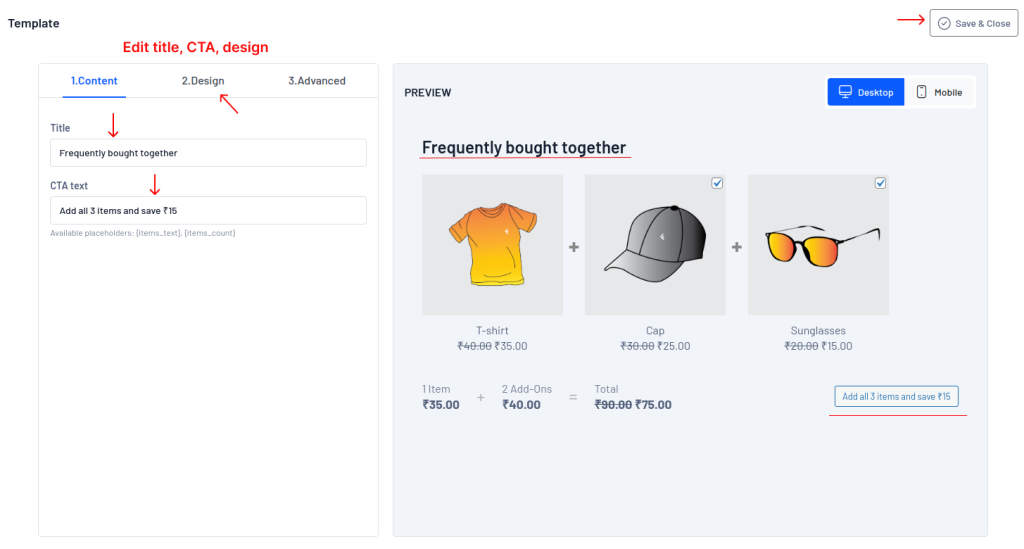
This way, you can show cross-sells in WooCommerce on the product page as Frequently Bought Together suggestions.
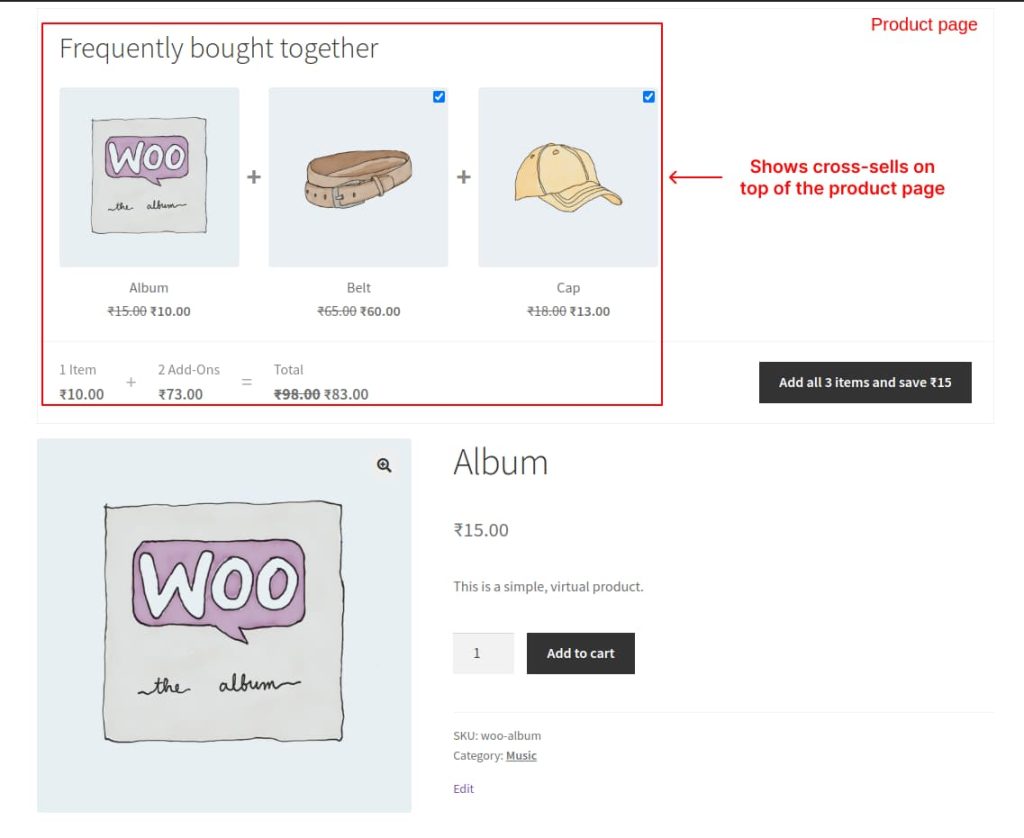
Drive customers to purchase more using UpsellWP’s ‘Frequently Bought Together’ recommendations
Campaign 2: Product Add-Ons
Show product recommendations using Product Add-Ons on the product page by,
- Go to Create new campaign -> Product Add-Ons
- Enter the Campaign name
- Click Use cross-sell products
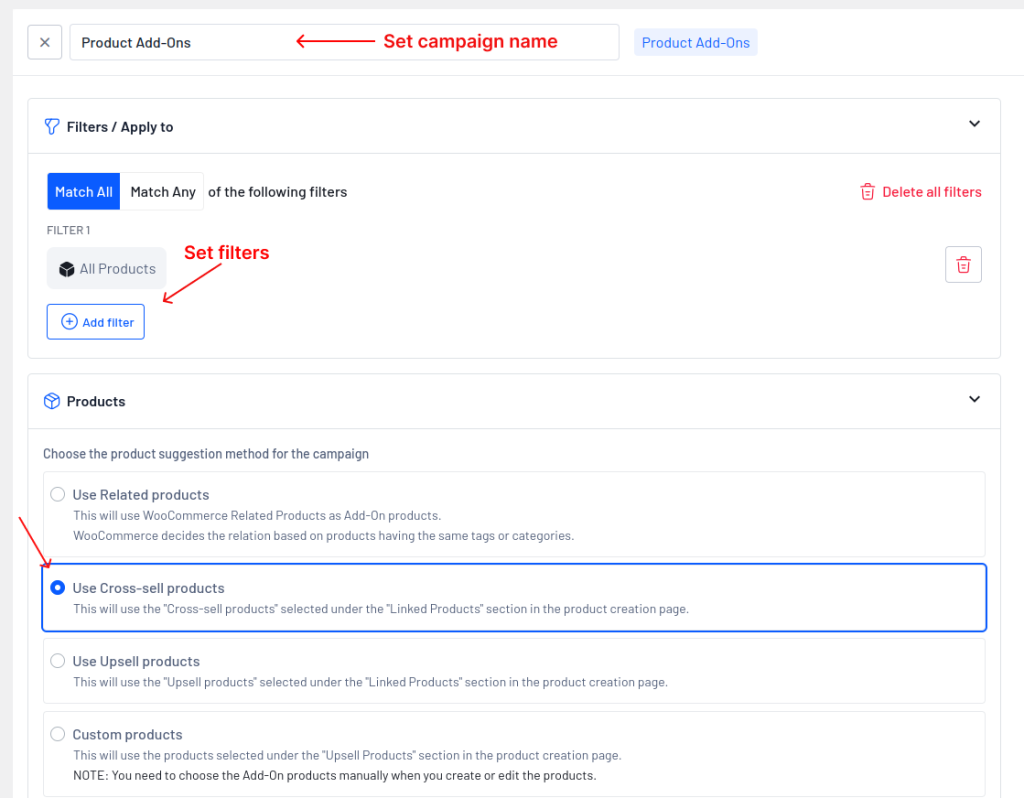
- Customise discount, template, content, and design.
- Select display location.
- For instance, I have chosen ‘above add to cart button’ here.
- Save & close.
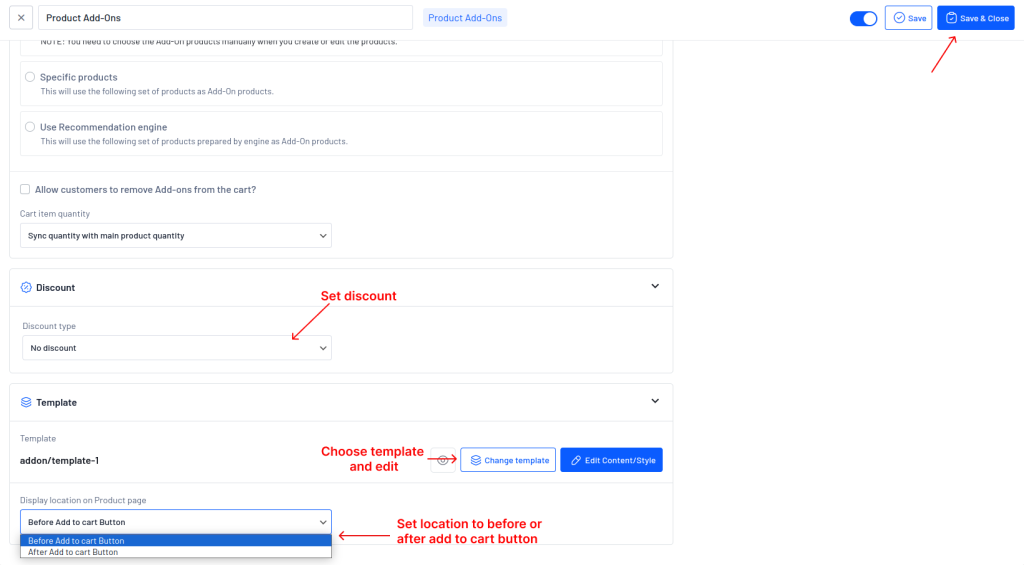
This way, you can create a Product Add-Ons campaign and show cross-sells on the product page of your online store.
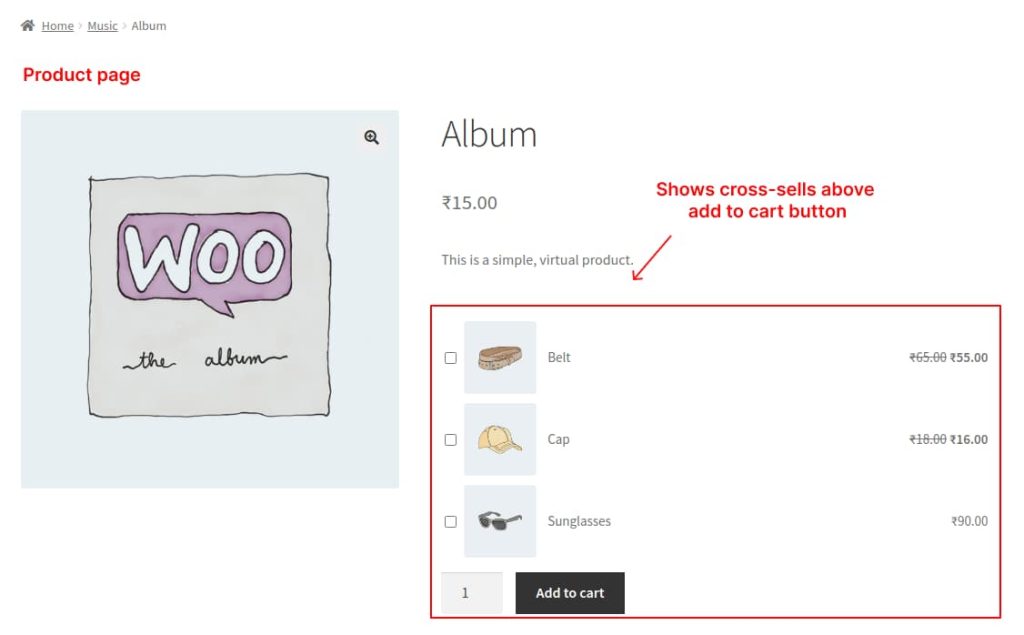
Campaign 3: Cart Add-Ons
Cart Add-Ons let you show cross-sell product suggestions on the cart page by,
- Choose campaign type as Cart Add-Ons
- Enter a reference campaign name.
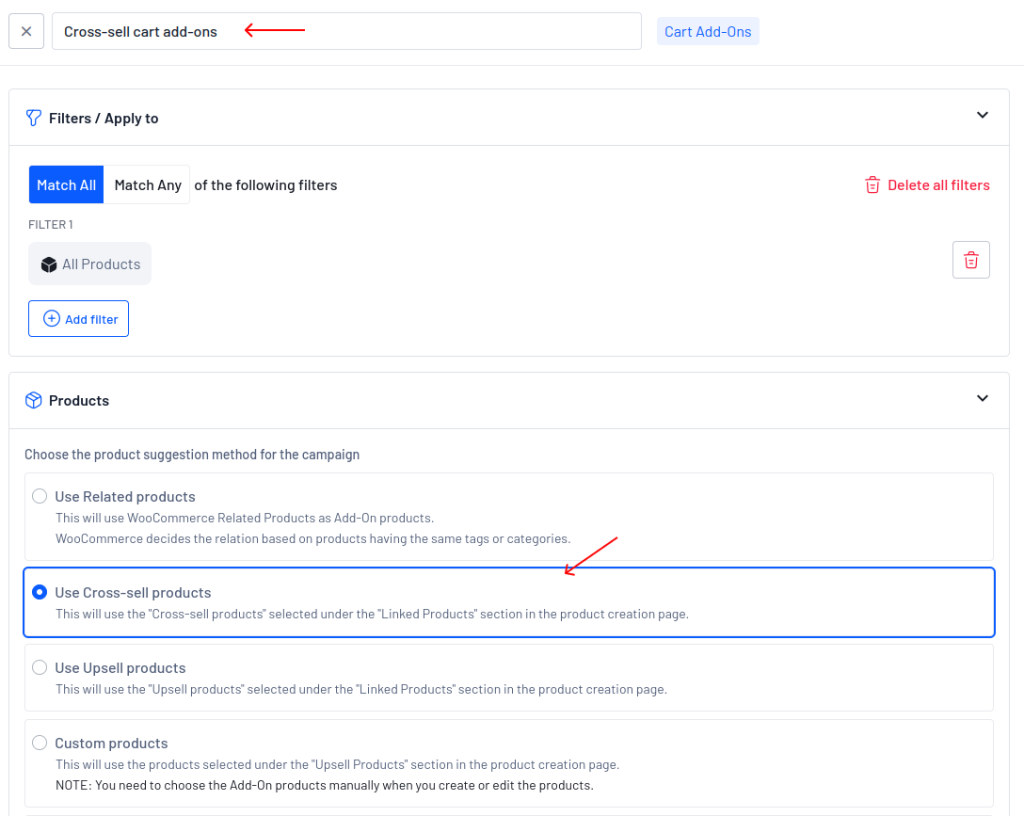
- The remaining steps are the same as in Product Add-Ons.
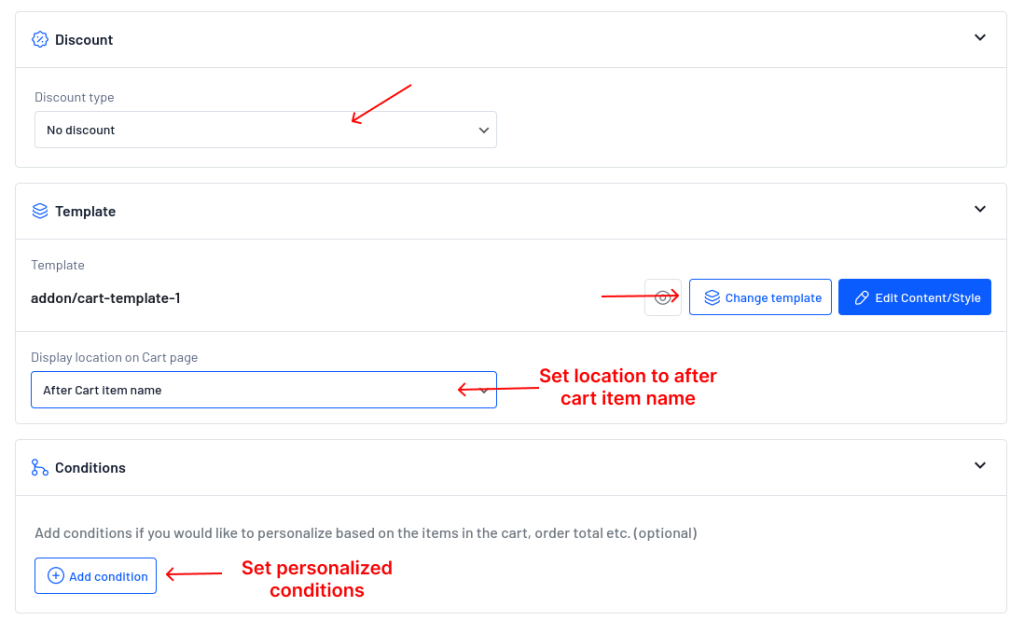
Additionally, you can set conditions to restrict offers to particular main products.
- Click Conditions -> Add conditions
- Choose a condition to restrict offers based on the cart, purchase history, user, date, and time.
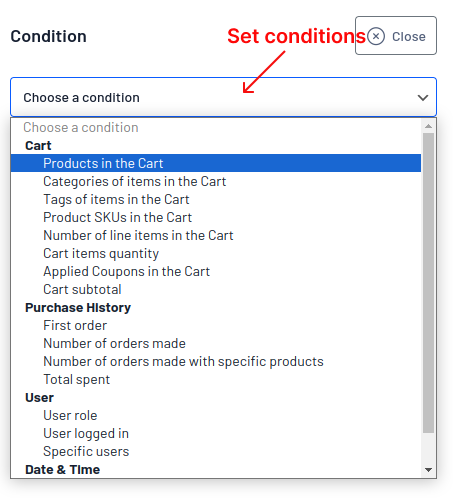
- Once you set the condition, save & close.
This way, you can show cross-sells on your WooCommerce store’s cart page.
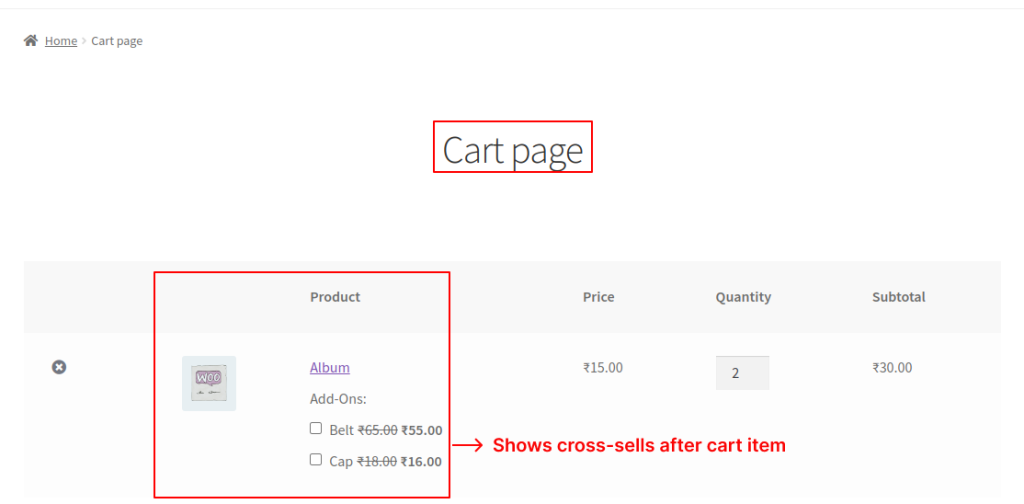
Campaign 4: Upsell Popups
You can trigger upsell popups to display cross-sells in WooCommerce by,
- Choose Upsell popups campaign.
- From the Triggers section, choose when to trigger the popup.
- For instance, I have chosen ‘click proceed to checkout button’.
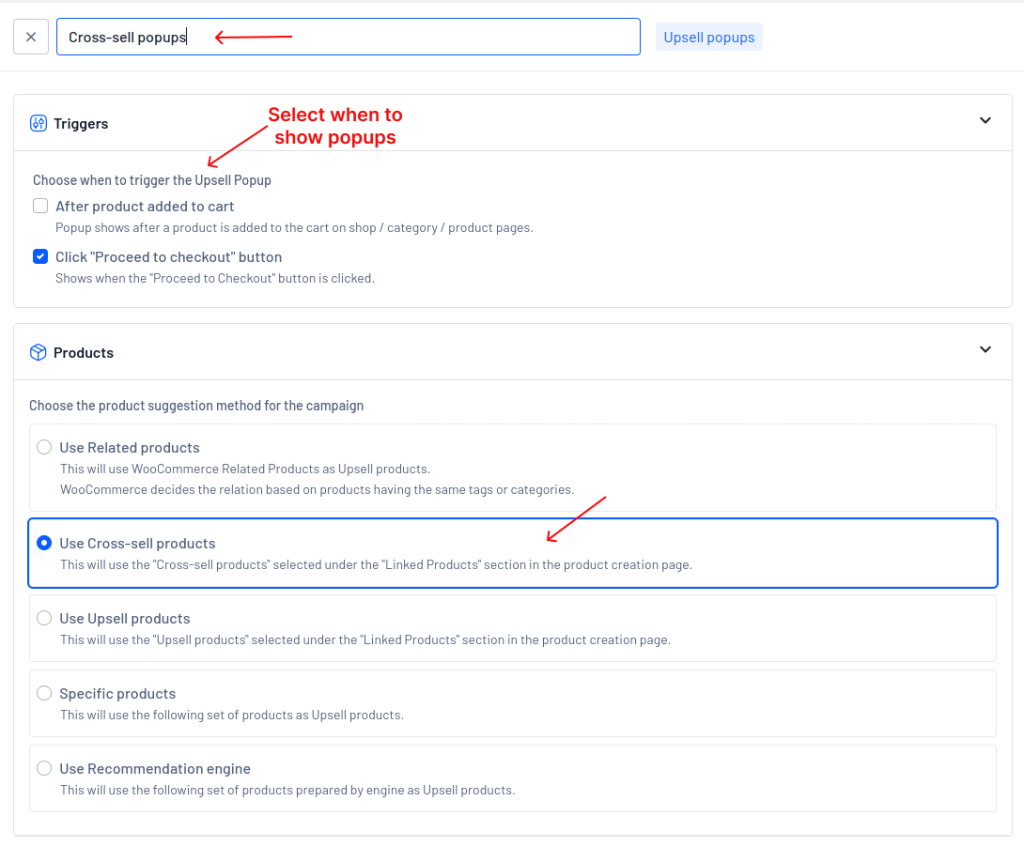
- The remaining steps are similar to the Cart Add-Ons campaign.
- Customise popup template and set conditions to restrict the popup offer to particular items.
Here, you can see the display of upsell popup just after clicking proceed to checkout button.
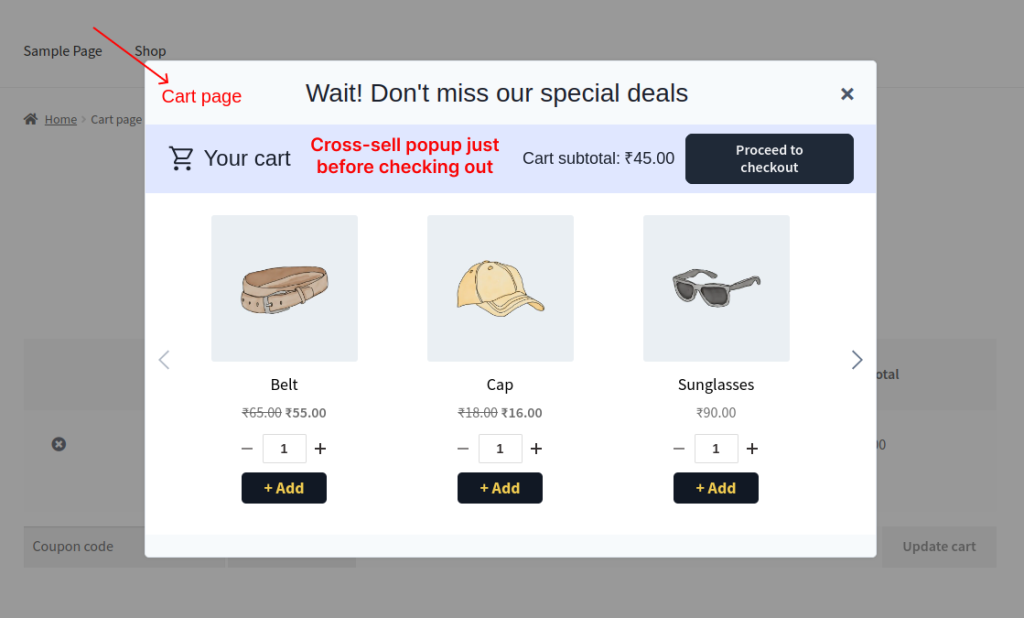
Campaign 5: Thank You Page Upsells
Set cross-sell product recommendations on the thank you page of your site by,
- Select Thank you page upsells
- Choose Use cross-sells product and follow the same steps as in Cart Add-Ons.
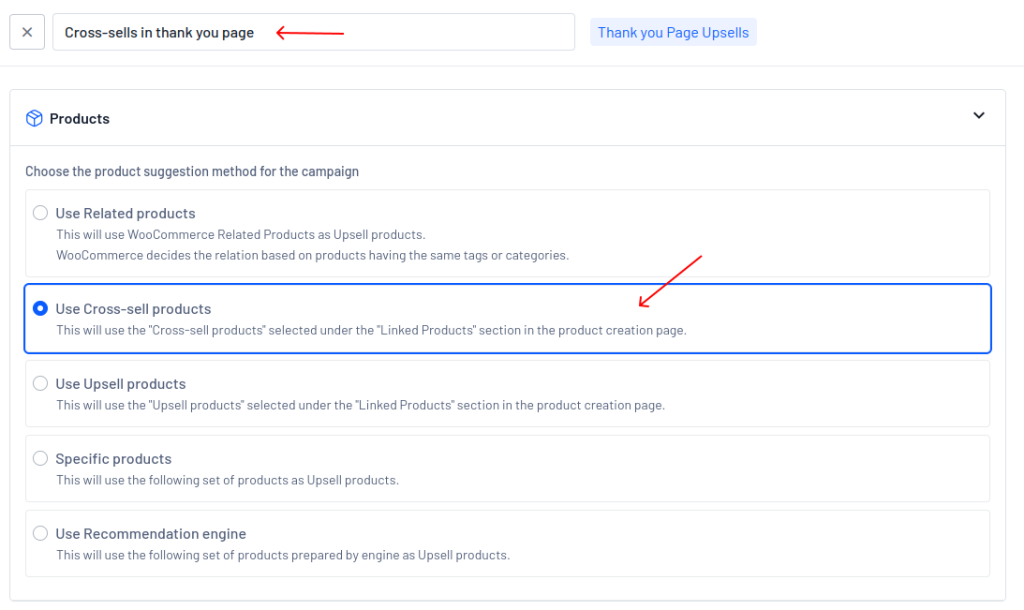
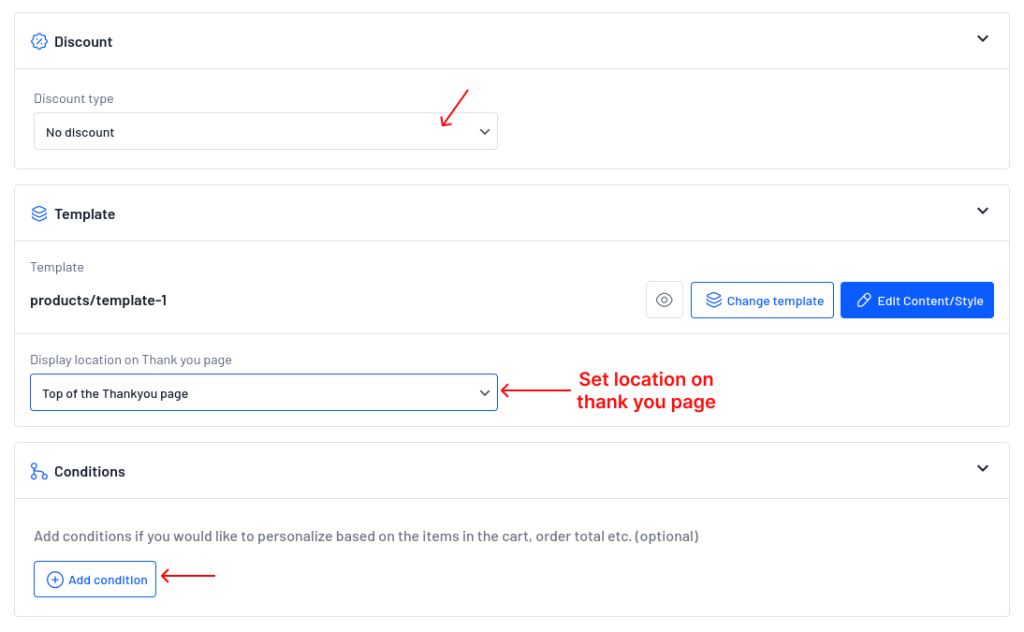
- Customise location and conditions for Thank you page offers then save & close.
Here you can see the display of cross-sells on the Thank you page.
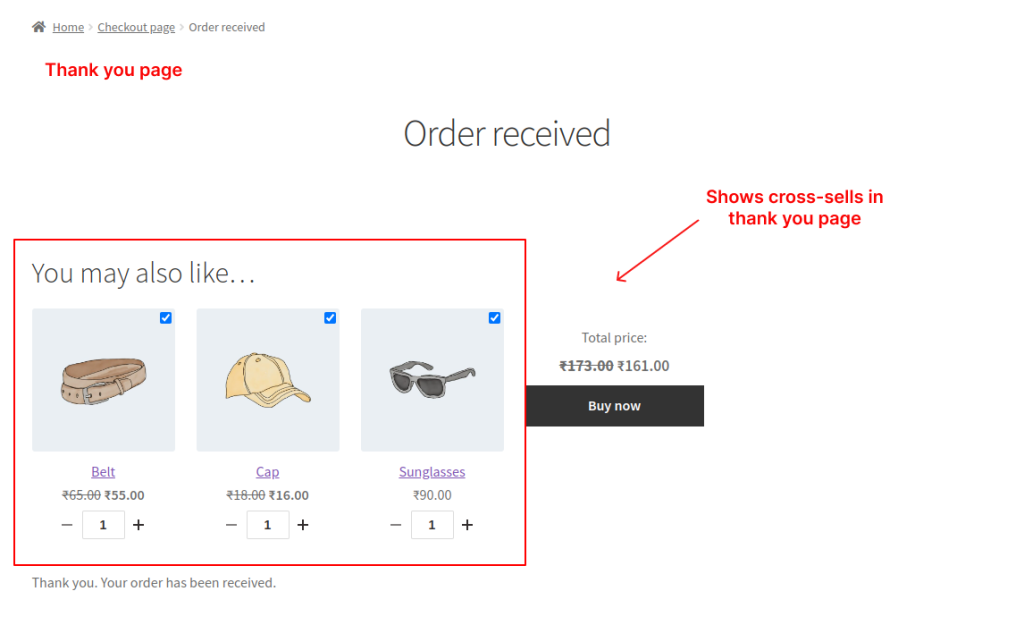
Campaign 6: Smart Product Recommendations
You can show cross-sell products on the different pages of your store by using ‘Smart product recommendations’
- In Smart product recommendations, choose the page where you want to show cross-sell recommendations.
- For instance, I have chosen the ‘Product page’
- Under display location, select the location where you want to show the product recommendations.
- For instance, I have chosen ‘after product summary’.
- From product columns, choose the number of column formatting to display cross-sells.
- In the number of products to show, select the number of products you need to show from the linked product bundle and click next.
- For instance, I have entered ‘3’ for product column and ‘no limit’ for number of products to display.
- Scroll down in Filters & Conditions and choose Cross-sell products.
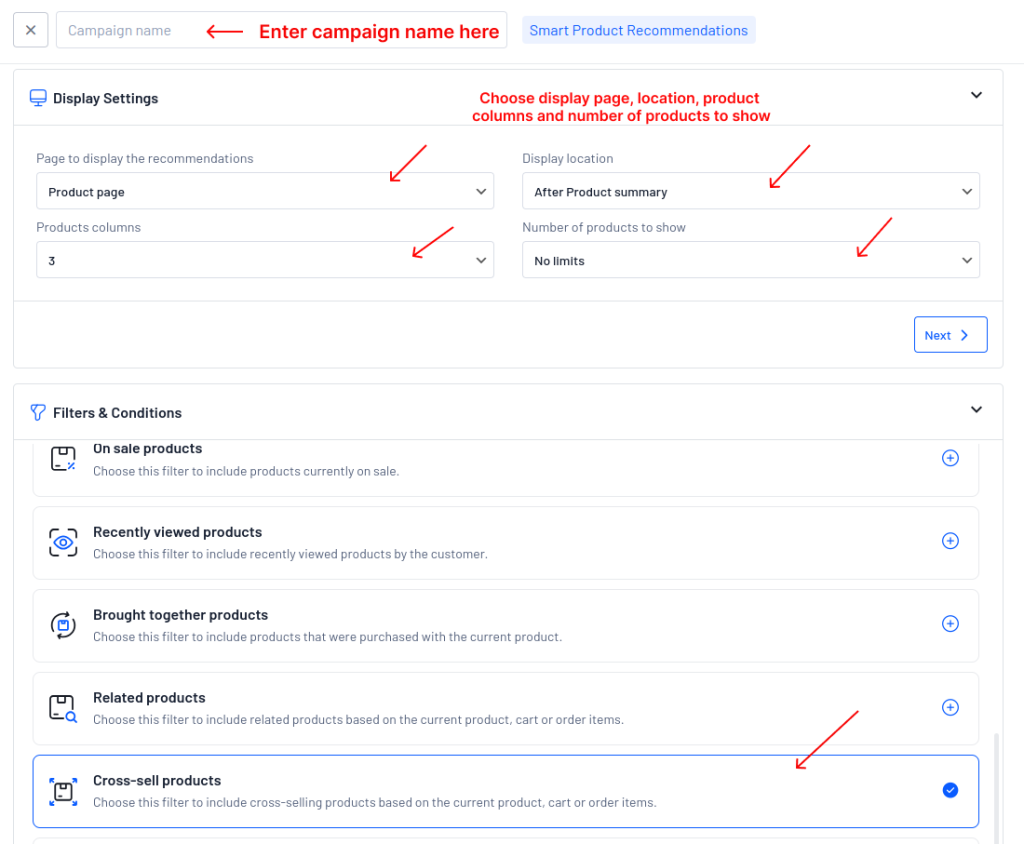
- Under the sorting drop-down, you can change the sorting option to random, name, top-rated or price.
- For instance, I have chosen ‘price’ sorting option and ‘low to high’ order.
- From template, you can change the template title.
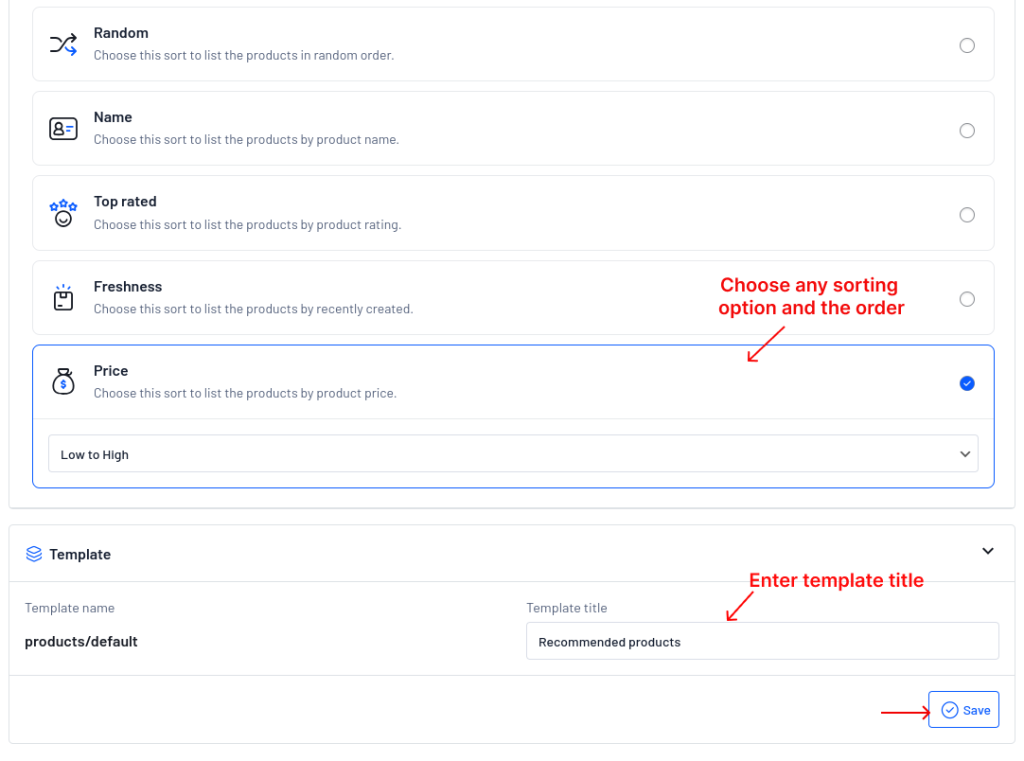
- Now click Save
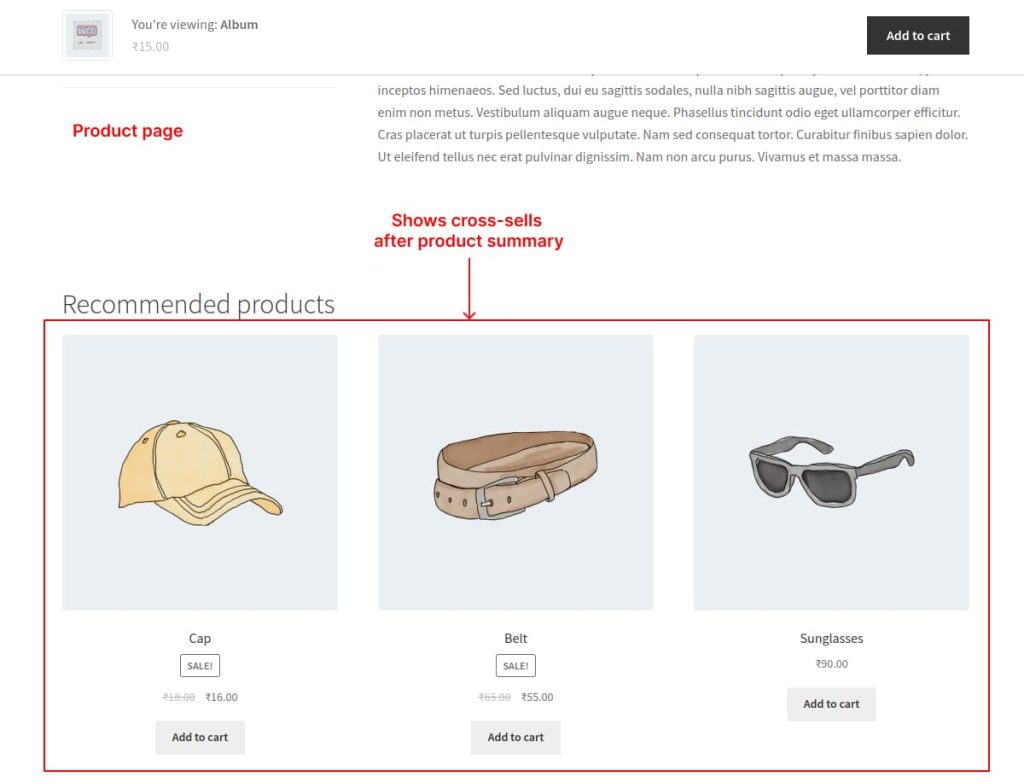
This way you can create smart product recommendations on the cart, product, and Thank you page of your store.
Related read: A complete list on the best WooCommerce cross-sell plugins
Best Practices For Effective Cross-Selling In WooCommerce
Adapting certain unique practices of cross-selling is essential for increasing the store’s revenue. Some of the best practices for cross-selling in WooCommerce are,
Show relevant products:
Show related products based on the customer’s purchase history and display products that are complementary to their current purchase.
Related read: Use this guide to choose the best WooCommerce Related Product Plugins
Use appealing voice:
Using appealing phrases like ‘You may be interested in’, ‘Frequently bought together’ or ‘Customers also purchased’ encourages customers to buy related products to their current purchase.
Display trending products:
Show trending and top-rated products of your store in the cross-sell recommendations as these products are already in the customer’s interest.
Strategically place cross-sells in WooCommerce:
Strategically showing cross-sell recommendations on the cart page, checkout page, and confirmation page drives customers to add cross-sell products to the cart.
Categorize using tags and categories:
Instead of setting WooCommerce cross-sells for each product, use tags and categories to categorize them.
Create time-limited offers:
Create urgency by highlighting limited quantity or time-limited offers and deals to drive immediate purchases.
Recommend relevant products based on customer’s purchase history using UpsellWP’s recommendation engine to increase sales
Conclusion
Using WooCommerce’s default features, you can show cross-sells on the cart page. But with a cross-sell plugin like UpsellWP, you can show WooCommerce cross-sells on the product page, checkout page, and thank you page of your online store using customized templates and offers. The cross-sell campaigns that we discussed above will greatly strengthen your cross-selling and increase your store’s revenue.
Explore this guide to learn the best WooCommerce upsell plugins and show upsell products in your online store effortlessly.
Also read:
- Best WooCommerce Order Bump Plugins to Enhance Upselling
- How to Create a WooCommerce One-Click Post-Purchase Upsell?
- How to Show a WooCommerce Order Bump?
- How to add upsells to WooCommerce cart pages and side cart?
Frequently Asked Questions
Recommending an upgraded version of the same product is upsell whereas recommending related complementary products based on current purchase is cross-sell in WooCommerce.
An example of cross-sell in WooCommerce is when a customer purchases a mobile, the store recommends related products like a mobile case, charger, and earphones.
You can enable cross-sells in WooCommerce by,
1. Go to ‘WordPress dashboard’ -> Products -> Select a product
2. Scroll down and click ‘Linked products’
3. Under the ‘Cross-sells’, enter 2-3 products name.
4. Update it.
To show product category-wise in WooCommerce,
1. Go to WooCommerce Dashboard -> Products -> Categories.
2. Add New Category.
3. Go to ‘Products’ and edit each product to set a category.
4. Choose the category in the ‘Product Category’ section.
5. Use a category widget and display cross-sell products category-wise.
Three basic steps to follow when cross-selling in WooCommerce are,
1. Make a list of complementary products
2. Add cross-sells to your product page
3. Display cross-sell products on various pages of your store.
Benefits of cross-selling products are,
1. Increase in revenue and profits
2. Satisfied shopping experience
3. Strengthen customer relationships.