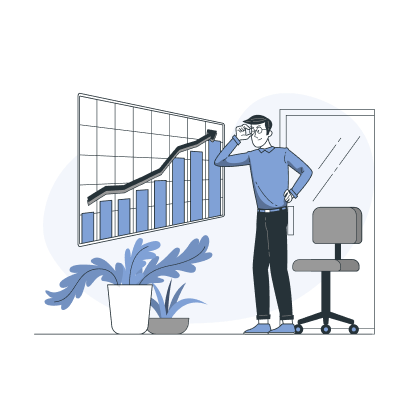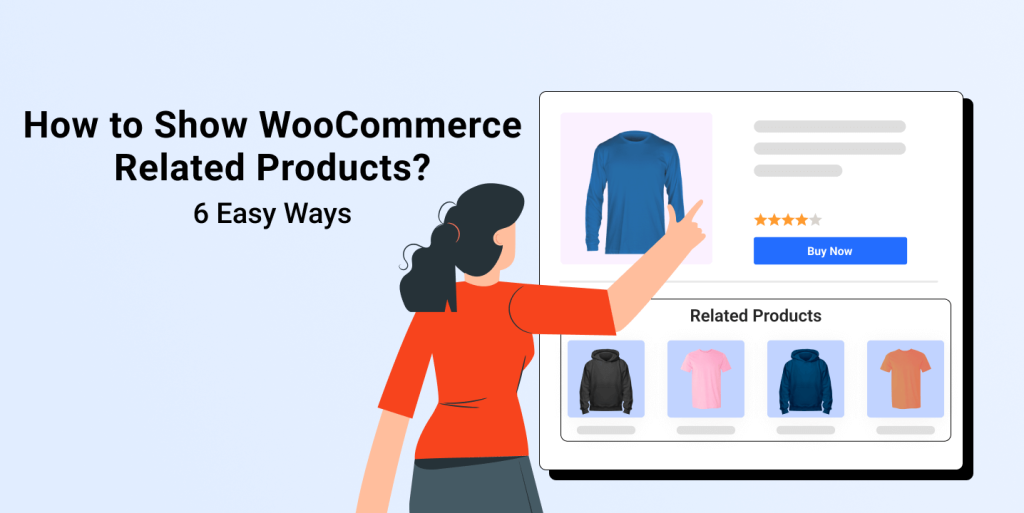Showing WooCommerce related products accounts for 31% of your store’s revenue. Plus, it greatly enhances customer’s shopping experience.
Related product recommendation is designed to suggest the best and most relevant items that add value to customer’s primary purchases. This way, you can urge customers to buy more and increase the average order value of your store.
In this guide, we’ll cover how to show WooCommerce related products without and with a plugin. You will also get to know everything from the basics of related products in WooCommerce to the best strategies to set and optimize one.
Let’s get started!
Boost store sales by 31% by displaying related products in your WooCommerce store using UpsellWP plugins’s one-click upsell campaign
What Are WooCommerce Related Products?
WooCommerce related products are related products suggested to customers when they browse or view a specific product in your store.
For instance, let’s say a customer purchases a pair of jeans. You can later suggest a belt, shoes, and cap that complements the primary product. There is a high chance that the customer will buy one of the suggestions to enhance the main product.
These product suggestions can be displayed on the product, cart page, and thank you page of your store when customers are more receptive to accepting related product recommendation offers.
There are 2 methods to show related products in your WooCommerce store and they are,
- Method 1: Using WooCommerce Default Settings
- Method 2: With Third-party Plugins
Method 1: Display Related Products In WooCommerce Without Plugins
WooCommerce provides 3 ways to recommend related products in your store. They are:
- Default WooCommerce Related Products
- WooCommerce Upsells as Related Products
- WooCommerce Cross-sells as Related Products
1. Default WooCommerce Related Products
By default, related products are always displayed on the product pages of WooCommerce store. This product recommendation is displayed based on the same category, tags, or attributes set to the main product that the customer is currently viewing.
When a customer is viewing a specific accessory, say ‘Beanie’, related product recommendations will be other products from the same category ‘Accessory’.
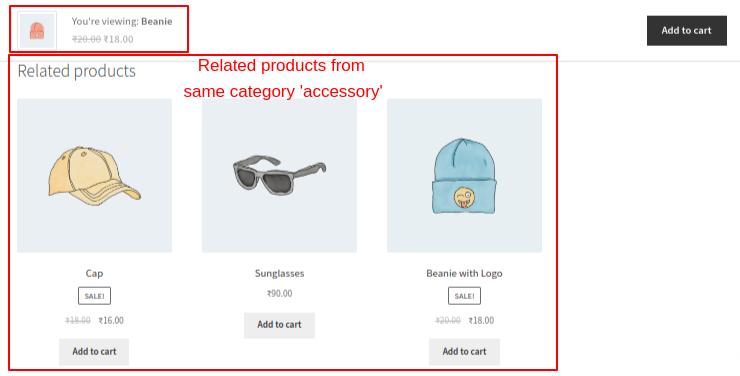
2. WooCommerce Related Products as Upsells
You can show upsell products as related product suggestions using the default features of WooCommerce. To do so,
- Go to “WordPress Dashboard” -> “WooCommerce” -> “Products”
- Click any product that you want to add upsell suggestions.
- Scroll down to “Product Data” and click “Linked Products”
- In “Upsells field”, enter the name of the upsell products you want to suggest.
- Then click “Update.”
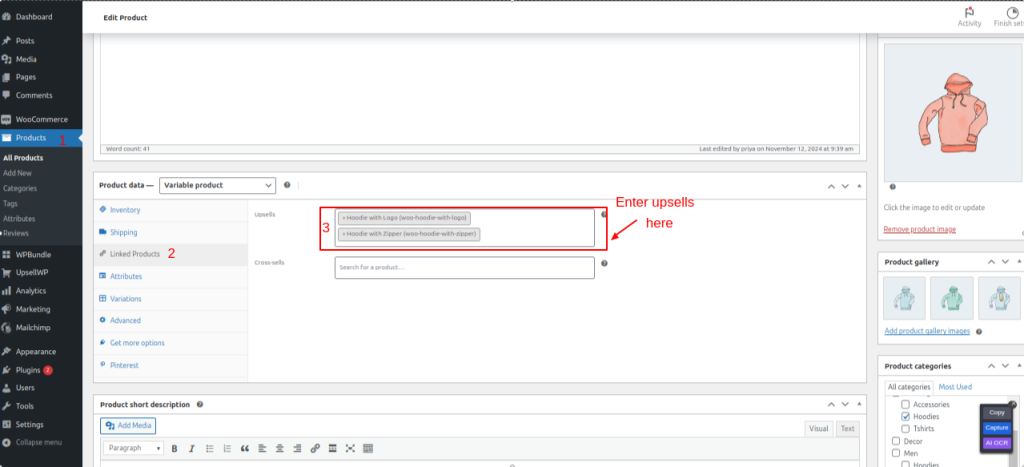
- This is how upsells will be displayed as related product recommendations on the product page.
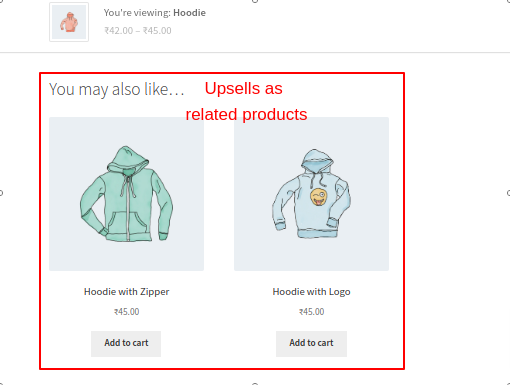
3. WooCommerce Related Products as Cross-Sells
Similarly, you can show cross-sell products as related product suggestions using the default features of WooCommerce. To do so,
- Go to “WordPress Dashboard” -> “WooCommerce” -> “Products”
- Select any product that you want to add cross-sell suggestions.
- Scroll down to “Product Data” and click “Linked Products”
- In Cross-sells field, enter the name of the cross-sell products you want to suggest.
- Update.
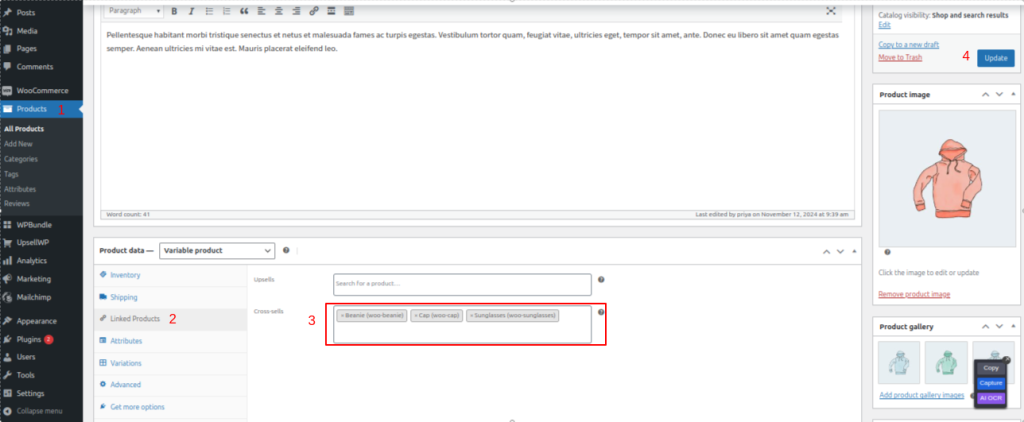
Cross-sells as related products are usually displayed on the cart page.
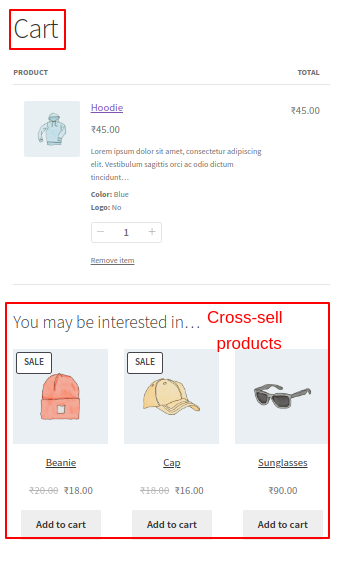
This way, you can suggest related products on the product page and cart page, but you can’t edit, customize, or personalize the related product recommendations. Plus, you can’t show recommendations other than the product and cart page.
This is where you need a WooCommerce related products plugin. With a plugin like UpsellWP, you can customize and personalize product recommendations based on the customer’s preferences. You can also show recommendations on the thank you page in addition to the product page and cart page.
Also Read: Upselling vs Cross-selling: Know the Difference
Method 2: Display WooCommerce Related Products Using Plugins
To show WooCommerce related products, follow these 2 steps. Here, I have used the UpsellWP plugin.
Step 1: Install and Activate the Plugin
- To install the plugin, go to “WordPress dashboard” -> “Plugins” -> “Add new plugin”
- Select “Upload plugin” -> Choose file to upload the downloaded zip file.
- Once installed, select “Activate plugin” to activate.
Step 2: Show WooCommerce Related Products
UpsellWP offers 6 campaigns to show related products in WooCommerce. It means you can display related products as,
- Frequently Bought Together
- Product Add-Ons
- Cart Add-Ons
- Upsell Popups
- Thank You Page Upsells
- Smart Product Recommendations
Let’s look into each method in detail.
Campaign 1: Frequently Bought Together
- Click “UpsellWP” -> “Campaigns” -> “Create new campaign”
- Select “Frequently Bought Together“
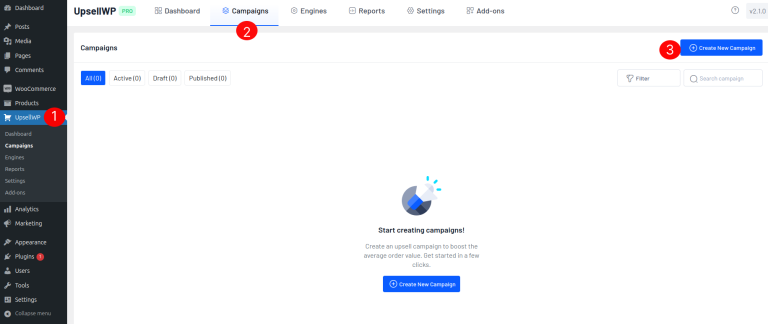
- Now enter the campaign name for reference.
- From Filters, select the filter option to show related products for all products or specific products.
- For instance, I have chosen “Specific Products” and entered a few product names.
- Click “Use related products” suggestion method.
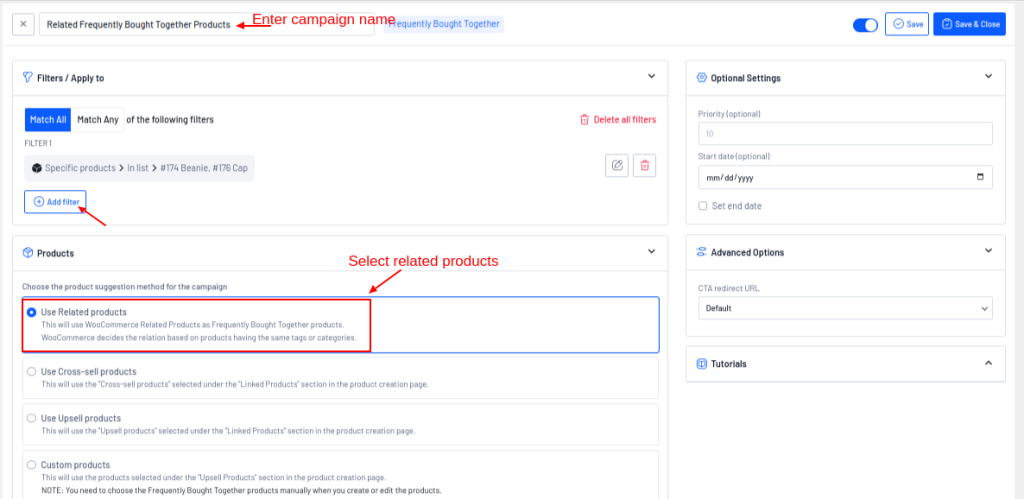
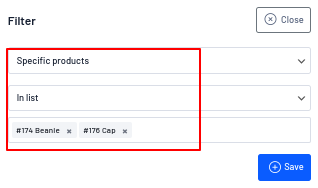
- Under the discount field, set discounts and value.
- Click “Change template” to change the template.
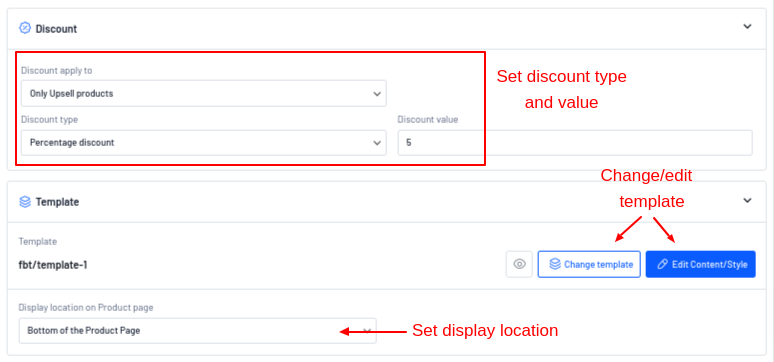
Note: UpsellWP offers pre-designed WooCommerce related product templates.
- If you want to customize the template, click Edit content/style.’
- Then set the display location of related product suggestions
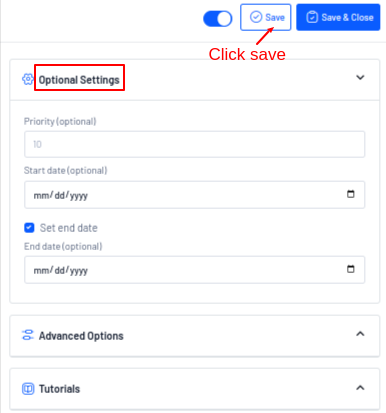
- Scroll up to optional settings and set the start and end date of the campaign.
- Click “Save & Close”
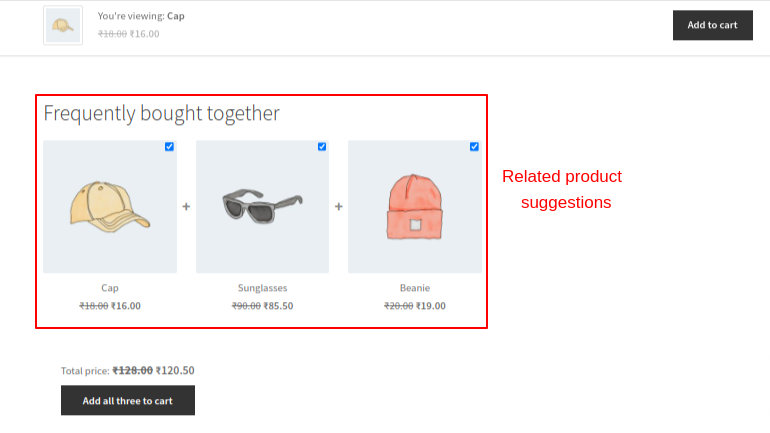
This is how related products will be displayed on the product page as frequently bought together items.
Related read: Curated list of the best WooCommerce frequently bought together plugins
Campaign 2: Product Add-Ons
To suggest add-ons as related products on the product page,
- Select Product Add-Ons campaign.
- Enter the campaign name and add filters.
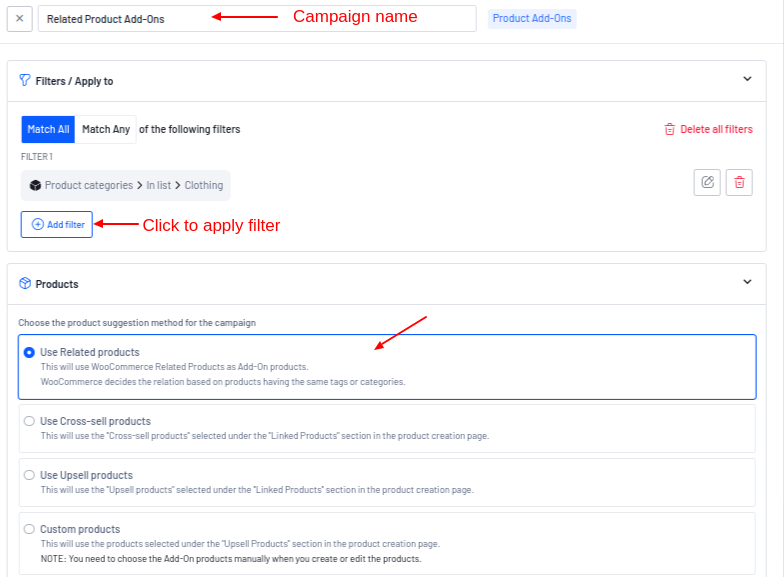
- I have set the same filter we set in frequently bought together.
- Select “Use related products”
- You can also allow customers to remove add-ons from the cart by clicking the checkbox.
- You can let customers change the add-on quantity, or set only fixed quantity.
- Under discounts, set discounts.
- Here, I have set fixed discount type and value of $5.
- Change or edit the template.
- Set the display location of the add-ons either before or after the add to cart button.
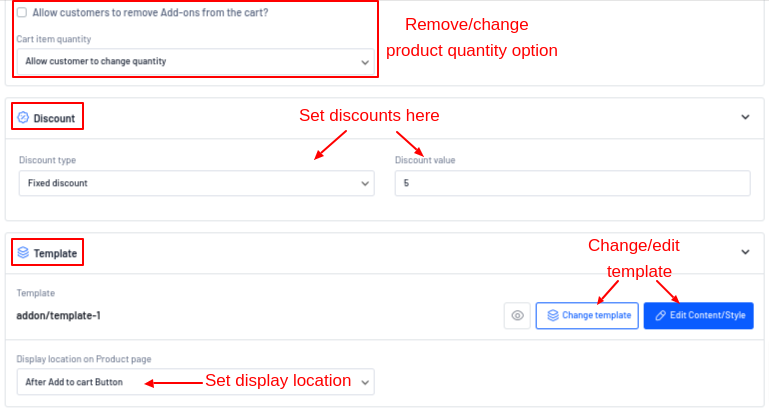
- Click “Save & Close”
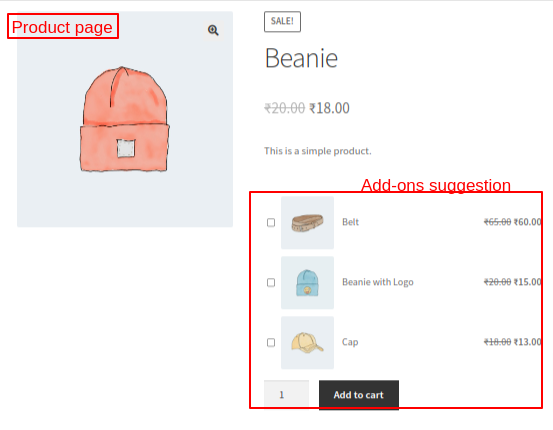
This is how product add-ons will be suggested as related products on the product page.
Related read: Top picked WooCommerce Product add-on plugins
Increase your store’s AOV by displaying related products on the product page of your WooCommerce store using the UpsellWP plugin.
Campaign 3: Cart Add-Ons
To suggest add-ons as related products,
- Click Cart Add-Ons Campaign.
- Apply filters and select “Use related products”
- Here, I have set “All products” filter.
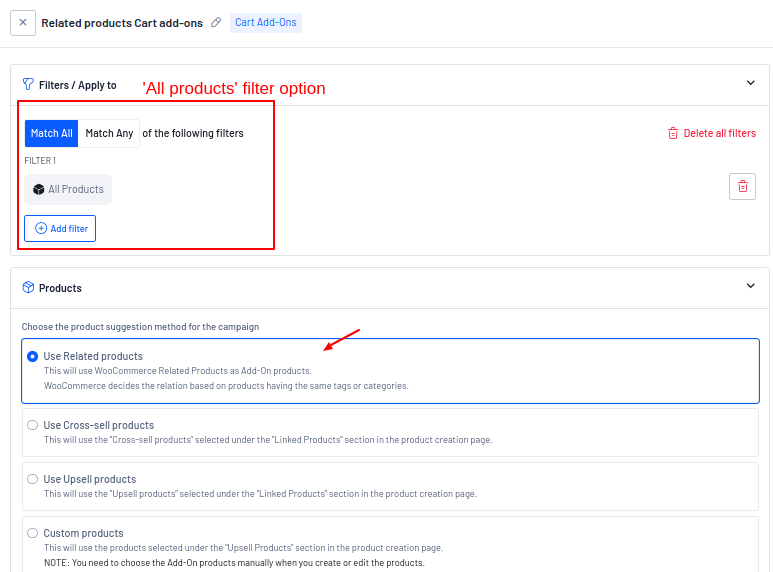
- Similar to product add-ons, here also you can let customers change the add-on quantity, or set only fixed quantity.
- For instance, I have set “Fixed quantity” here.
- Set discounts and customize the template.
- Set display location.
- Click “Add Conditions” to set conditions.
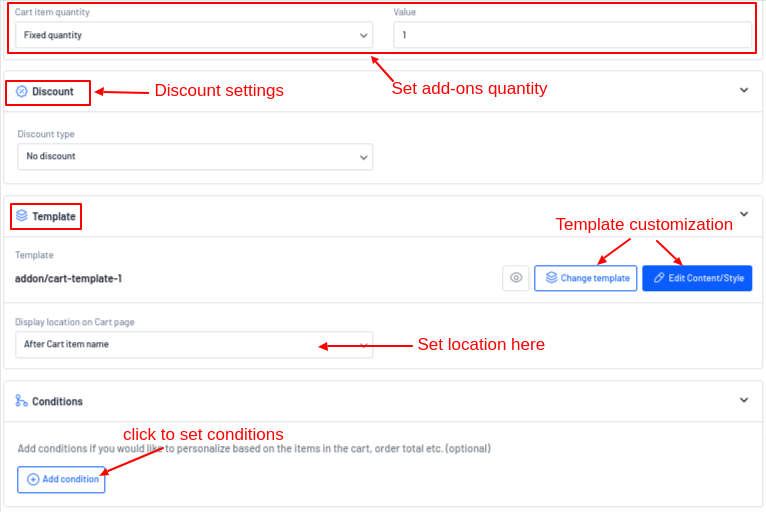
- You can set conditions based on cart items, purchase history, user, and date & time.
- Here, I have applied “products in the cart” condition and selected a few products.
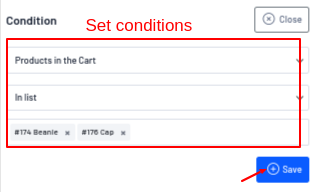
- Click Save.
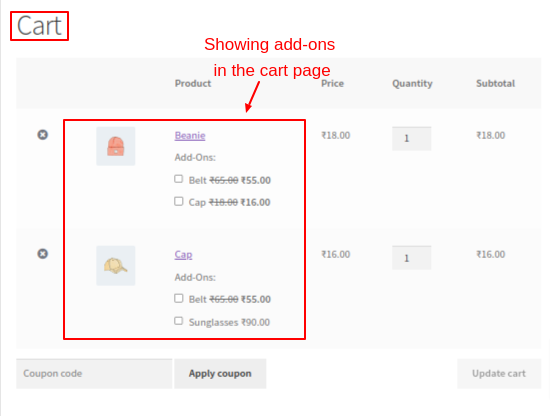
This is how add-ons will be displayed as related products on the WooCommerce cart page.
Campaign 4: Upsell Popups
To display related products in popups,
- Create a new Upsell popups campaign.
- Set popup trigger option.
- You can choose to trigger either after ‘product added to the cart’ or after the customer clicks ‘proceeds to checkout’
- You can also choose if you want to show popups for all products or specific products.
- Select ‘Use related products’ suggestion method.
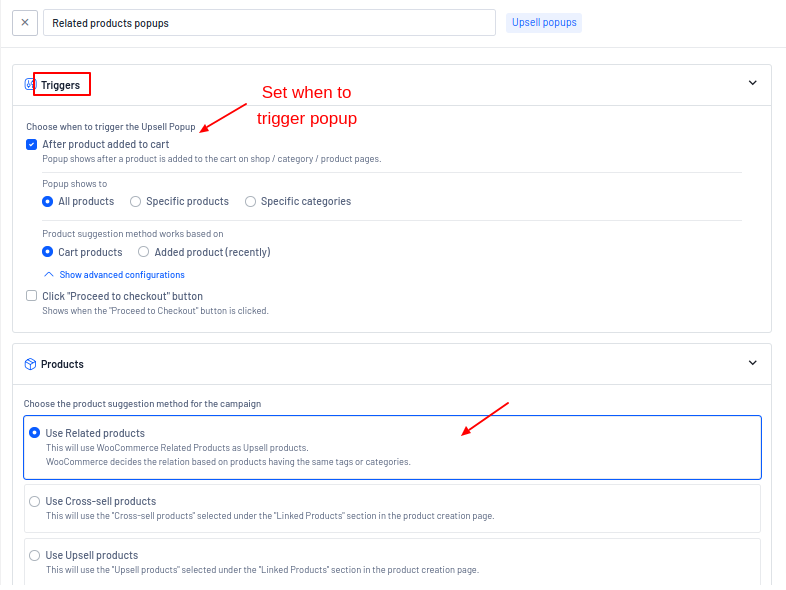
- The remaining steps are similar to the cart add-ons campaign.
- Set discounts, templates, and conditions
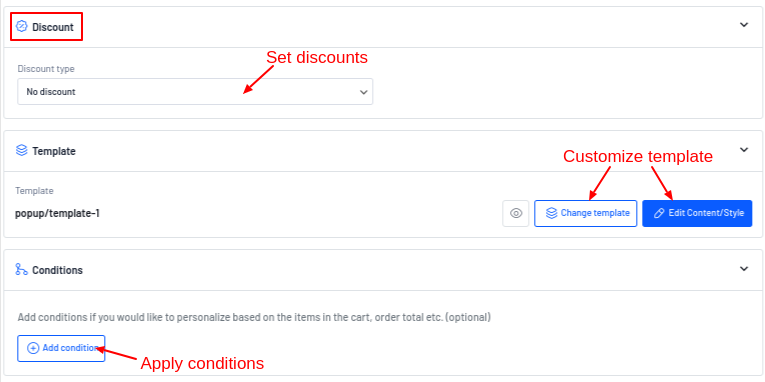
- Click Save & Close.
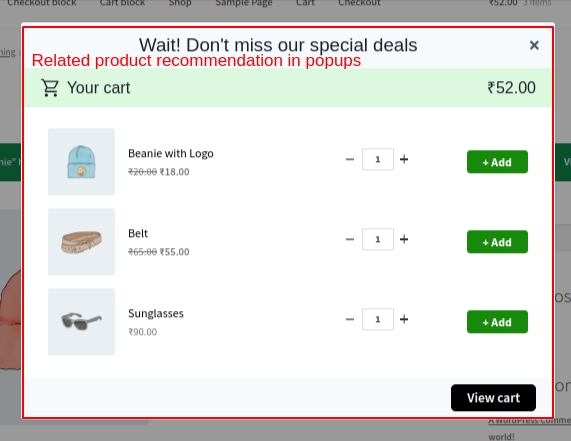
This is how related products will be displayed on the popups.
Related read: Curated list of the best WooCommerce add to cart popup plugins
Campaign 5: Thank You Page Upsells
To add related products on the thank you page,
- Click Thank you page upsells
- Enter the campaign name and select ‘Use related products’ suggestion type.
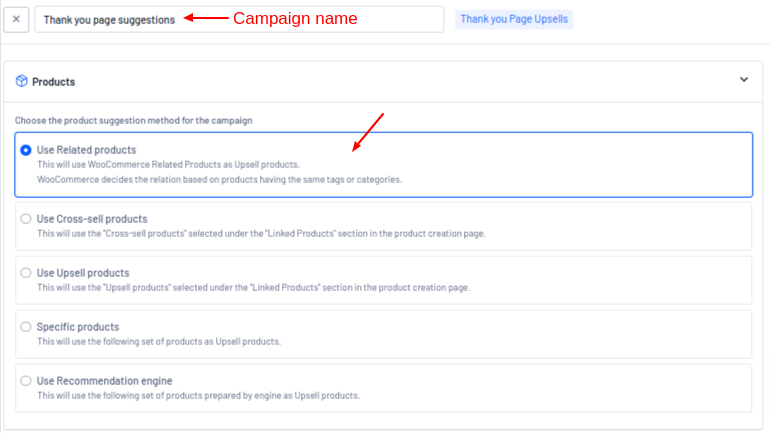
- The remaining steps are the same as we’ve set in cart add-ons.
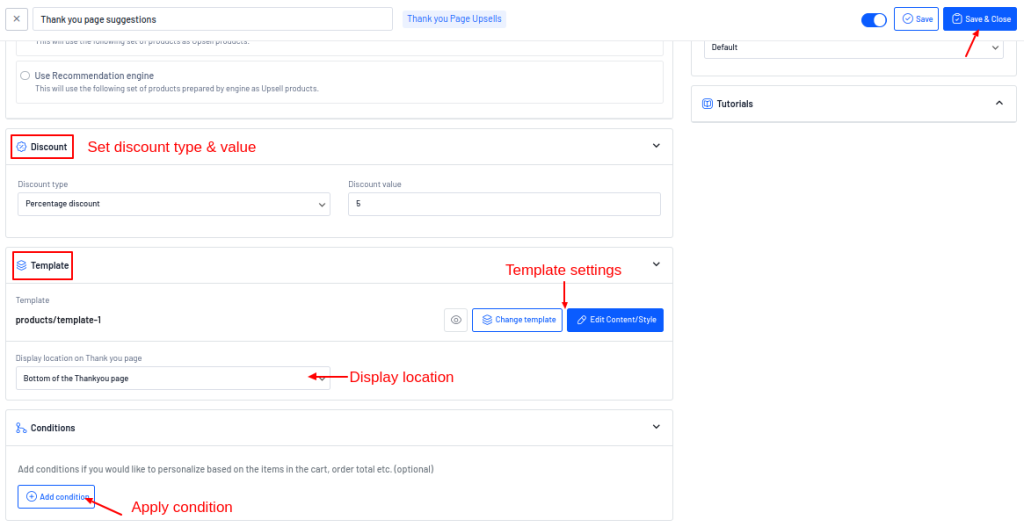
- Save & Close.
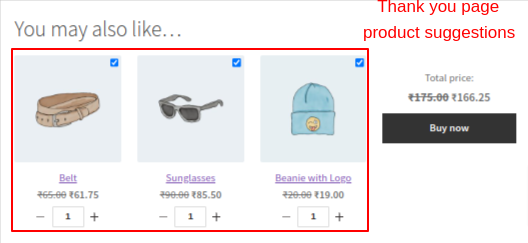
This way, you can use thank you page upsell campaign to show related products.
Campaign 6: Smart Product Recommendations
To create a smart product recommendations campaign,
- Choose Smart product recommendations campaign.
- Select the page where you need to show product suggestions.
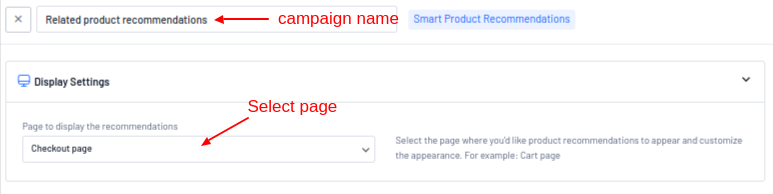
- Now select the display location on the page you have chosen earlier.
- Here, I have selected checkout page and location as ‘before billing section’
- Select the number of product columns and the number of products to display.
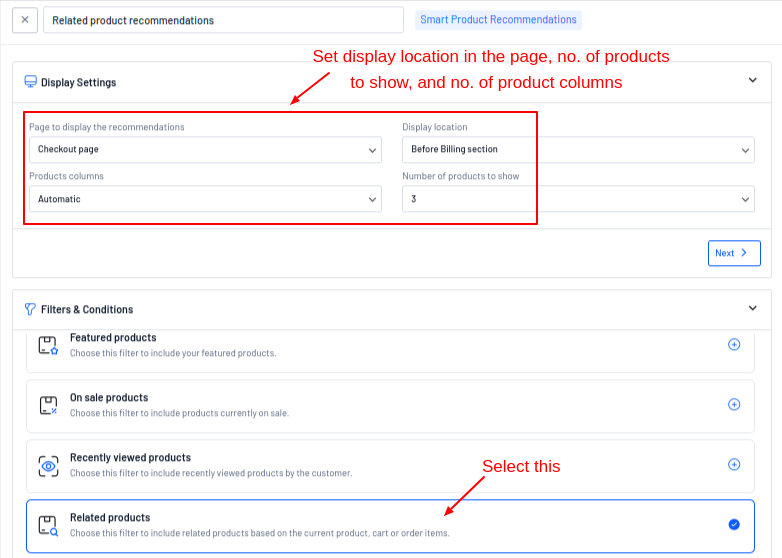
- Choose the sorting type to show related products.
- For instance, I have chosen ‘Top rated’ products.
- Under Template section, you can edit the title of the template.
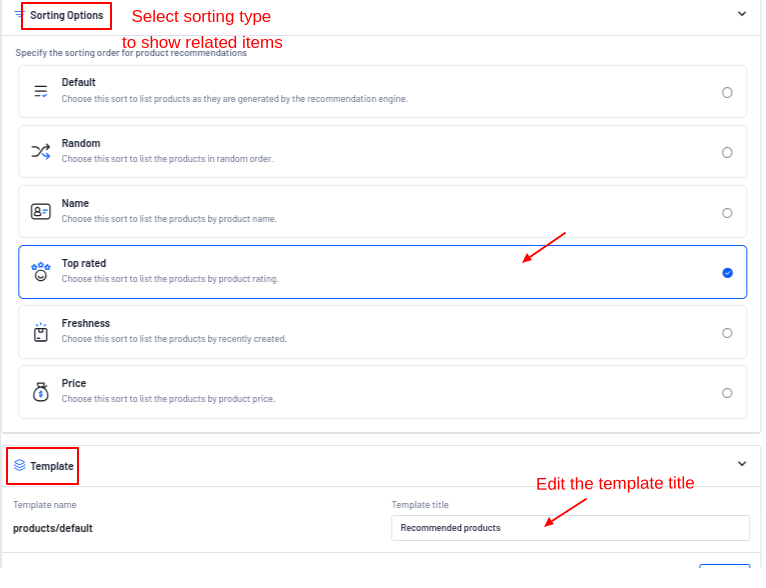
- Save and close.
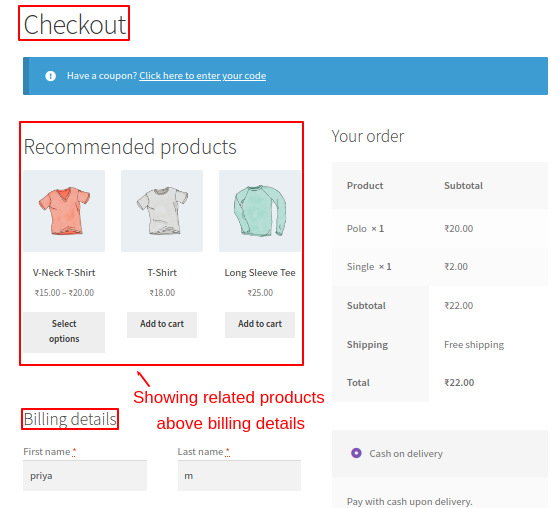
This way, you can use ‘smart product recommendations’ feature to show related products on any page of your choice.
Examples of WooCommerce Related Products
1. Amazon
eCommerce giant, Amazon strategically uses related product suggestions to drive more sales. They suggest many upsell and cross-sell recommendations on a single product page.
They suggest,
- Product bundles as ‘Frequently bought together’
- Upsells as ‘Similar item’
- Cross-sells as ‘Add an accessory’
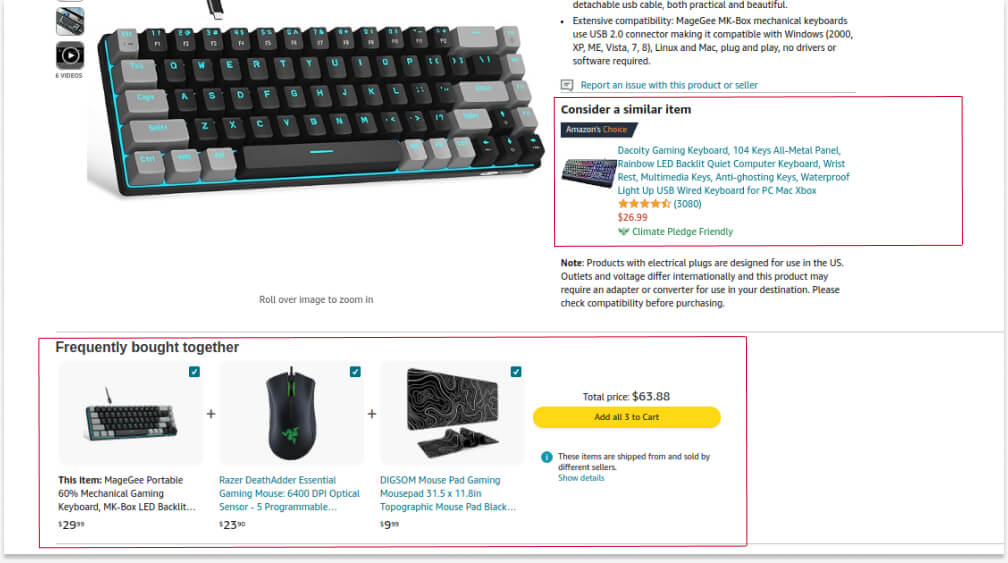
If you run a small WooCommerce store, don’t suggest too many product recommendations as it might overwhelm and confuse customers, eventually affecting purchase decisions. Start suggesting 1-2 products and increase the suggestions along the way.
2. Ikea
Ikea, the world-famous furniture brand uses related product suggestions to help customers find the right product.
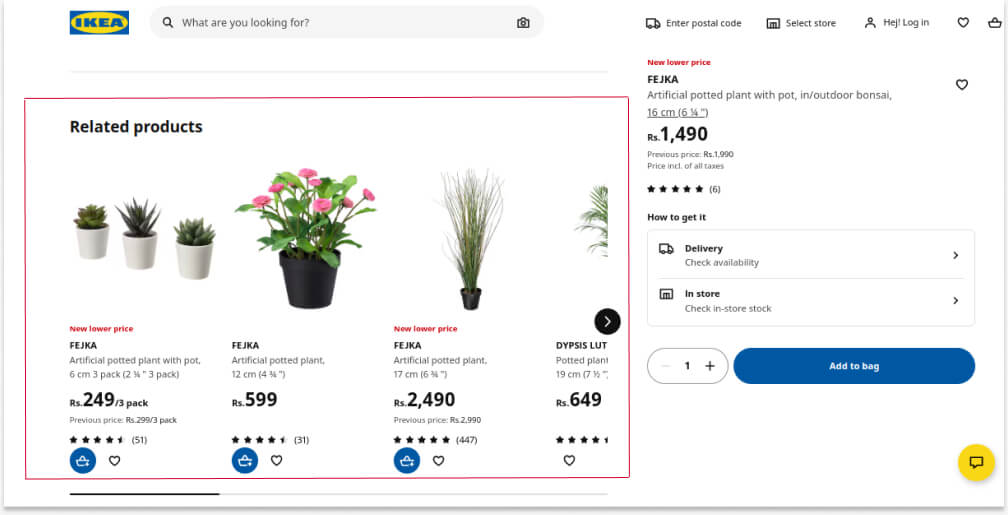
3. Chanel
Chanel, a fashion luxury brand strategically suggests related products to increase their customer’s purchasing value and enhance their shopping journey.
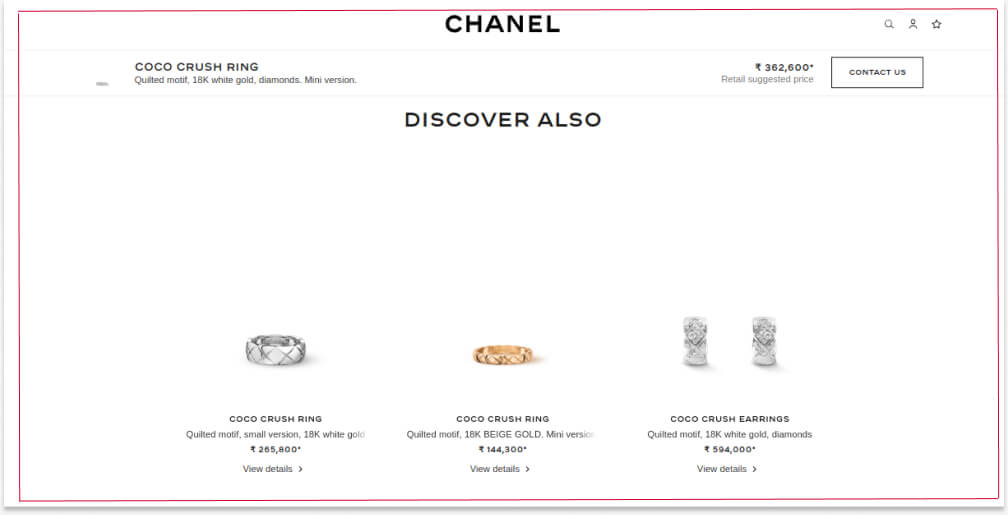
Benefits of Showing WooCommerce Related Products
Showing WooCommerce related products greatly improves sales, revenue, and the shopping journey of your customers. Here are the key reasons why it’s essential for your store’s success.
- Increase Average Order Value: Displaying related products gently encourages customers to add more items to their cart, thus increasing the average order value of your store.
- Enhance The Shopping Journey: Related products help customers discover items that complement their first purchase, providing a more complete and satisfying shopping experience.
- Reduce Cart Abandonment: By offering related products that enhance the main product, you increase the likelihood of purchasing and thereby decrease cart abandonment rates.
- New Product Visibility: Product recommendations help customers find new products they may have missed earlier. This way, you can create visibility for the new arrivals and sell more of them.
- Boost Conversion Rates: Related product recommendations is an effective strategy to convert casual browsers into serious buyers, thus increasing your store’s conversion rates.
Promote quick and easy purchases by suggesting related products on the cart page using UpsellWP’s cart upsells, and cart add-ons.
Sum Up!
To sum up, showing WooCommerce related products is a practically proven strategy to drive additional sales and enhance customer’s shopping experience. By personalizing the related product suggestions, you can boost average order value, conversion rates and help customers discover items they might find useful.
With this step-by-step guide, you can easily implement related product suggestions to gain more sales and revenue with ease.
Refer to this list of best WooCommerce related product plugins and choose the one that fits your store needs.
Related guides:
- How to show WooCommerce order bumps?
- How to create WooCommerce one-click upsells?
- How to add WooCommerce upsells to cart pages and side carts?
Frequently Asked Questions
Using UpsellWP, you can change and edit the related product text in WooCommerce. In each product suggestion campaign, you have a template customization option where you can edit the related product text of your choice.
You can edit WooCommerce related products from ‘Products’ section. Here you can select each product and edit their related products.
No, WooCommerce doesn’t set a specific limit on the number of related products displayed, but the default configuration typically shows 3 to 4 items on the product page.
Linked products are items you manually connect to a specific product as an upsell or cross-sell in WooCommerce
Default related products are items that share the same categories or tags as the item a customer is currently viewing.
WooCommerce uses several criteria like product category, tags, or custom algorithms to display related products. You can also modify this by using third-party plugins to set advanced rules.
A related product could be an item that complements the main product, such as a phone case for a smartphone. In WooCommerce, you can showcase these related products using plugins like UpsellWP to display items from the same category or based on user behavior.
To prevent WooCommerce related products from showing, you can simply modify the theme’s functions.php file or use a third party plugin to disable or customize the feature.