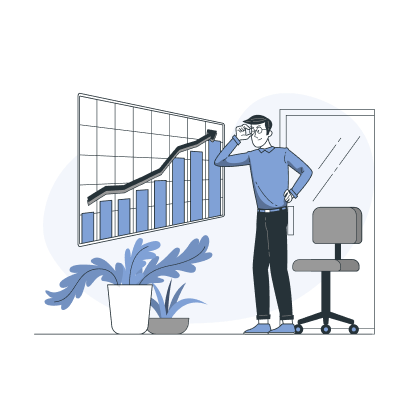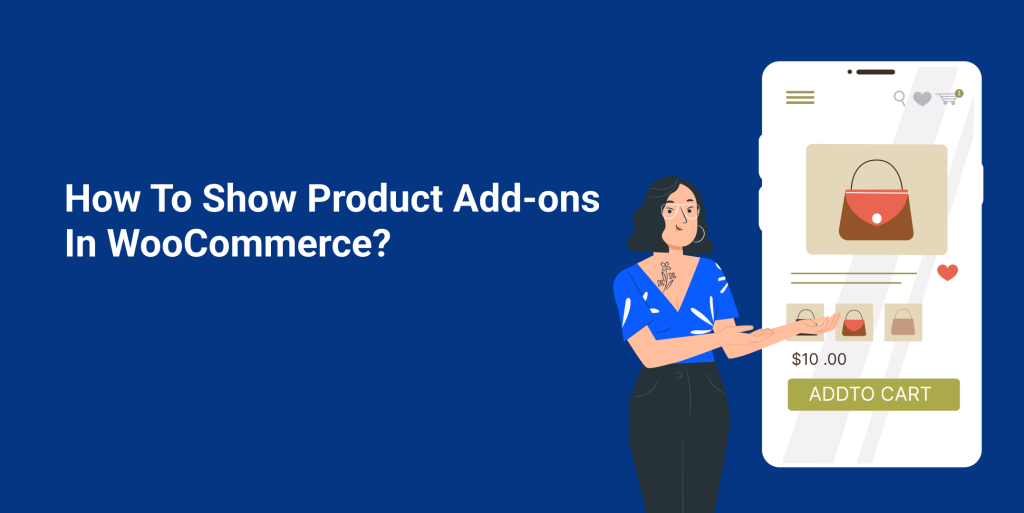You will lose 71% of customers if you don’t offer product add-ons in WooCommerce.
It isn’t an assumption; a study by Deloitte reports that consumers purchase impulsively if the product can be customized based on their needs and interests.
How do you offer customization options to products in WooCommerce? The go-to strategy is product add-ons.
With add-ons, customers can choose their preferences for the product. This can also help you show upsell and cross-sell items for the product to increase order value.
In this blog, let’s discuss WooCommerce product add-ons in detail. You’ll learn to show it in your store in multiple ways using an UpsellWP plugin and explore real-life examples to personalize your customers’ shopping experiences. Let’s start.
Convert 30% of window shoppers into regular customers by offering product customizations using UpsellWP’s product add-on campaigns.
What Are WooCommerce Product Add-ons?
WooCommerce product add-ons are a strategy for showing product customization options, such as item colors, sizes, and other attributes, helping customers choose products based on their preferences, needs, and interests.
Using the product add-ons, you can also suggest cross-sells and upsells based on customers’ main purchases. This helps enhance the customer experience and increase sales.
For example:
If a customer is buying a smartphone, you can provide them with WooCommerce product add-ons, such as:
- Customizing the phone with varying features includes phone colors, RAM & storage, camera specs, and more.
- You can also provide a gift wrap option and warranty for the items.
- You can also upsell or cross-sell items like phone cases, headphones, or chargers.
Why To Provide Product Customizations?
Allowing customers to customize their products will help them happily complete their purchase with their favorites. For a WooCommerce store owner like you, it gives benefits such as:
- Enhance Customer Experience: Customers appreciate WooCommerce product add-on options as they can personalize items to their tastes and needs. This elevates their shopping journey and increases their loyalty.
- Increase Sales And Revenue: When customers find products they like, they are willing to pay and buy them immediately. It results in a successful sale and increases your revenue.
- Reduce Cart Abandonment: When you don’t have specific product customizations that customers are vying for, they probably leave their cart. You can enable add-ons to meet their demands to reduce these cart abandonments.
- Grow Stronger Brand: Customers will remain loyal to a brand and make repeat purchases if they get personalized shopping experiences. Again, product customization will help you retain customers and grow a long-term relationship with them.
How To Show Product Add-ons In WooCommerce?
Showing WooCommerce product add-ons can be done with a plugin like UpsellWP, as it is unavailable in the default settings.
With plenty of upsell plugins available for WooCommerce, you can choose the best one with a product add-on feature.
I’ve used the UpsellWP plugin for this guide, which has 10 pre-built upsell campaigns, including product and cart add-ons. Its easy-to-use interface simplifies the steps, and customization features help you customize your upsell suggestions based on your sales goal and brand.
Show customized product add-ons in 6 different ways using UpsellWP to enhance customer experience and loyalty.
Check this installation guide to install and activate this plugin in your WordPress.
To create a WooCommerce product add-on campaigns:
- Go to “WordPress dashboard” -> “UpsellWP (Checkout Upsell)”.
- Navigate to the “Campaigns” page and create a “Product Add-ons” campaign.
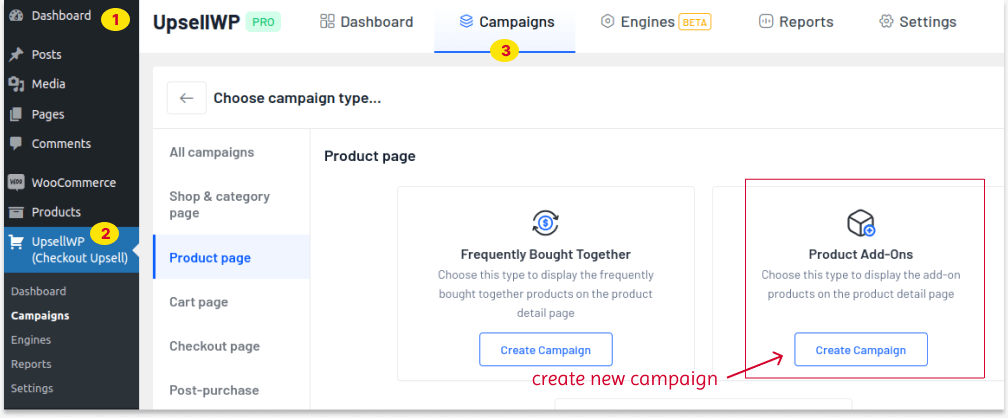
Now, let me show you how to create and display customized WooCommerce product add-ons in multiple ways.
Method 1: Showing Related Products As Add-ons
You can use the “related products” method and show product add-ons based on the same tags or categories.
For example, if a customer is looking for a “T-shirt,” the site automatically shows products from the same “T-shirt” categories or tags.
To show related product add-ons in WooCommerce:
- Create a new “Product Add-ons” campaign.
- Enter the campaign name for reference.
- In the “Filters” section, choose to show add-ons for all or specific products. For example, let’s show it for “All Products”.
- In the “Product” section, choose the product suggestion method as “Related Products”.
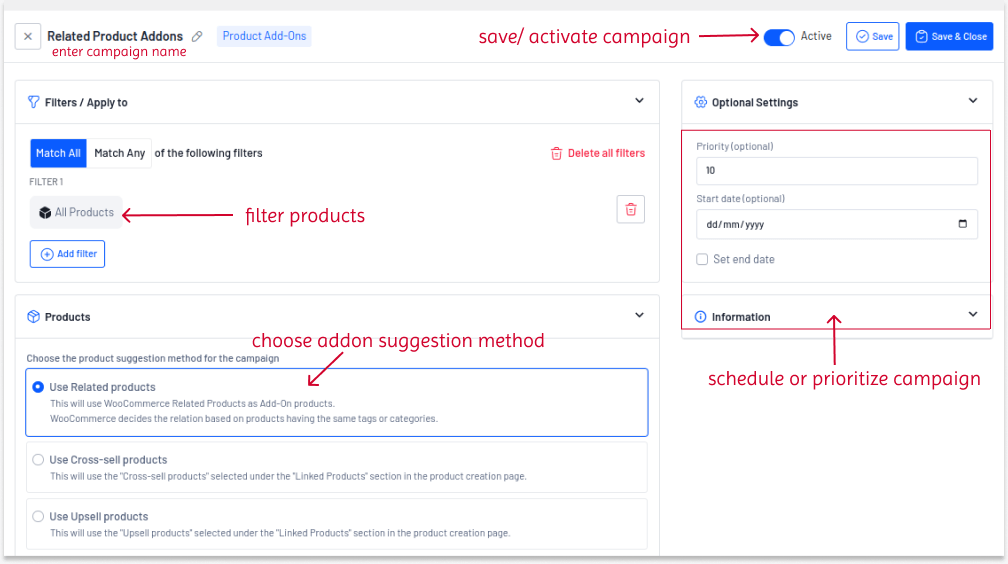
Note: The add-ons are grouped with the main products in the cart. To allow customers to remove only add-ons, you can enable the “Allow customers to remove Add-ons from the cart” option.
- In the “Cart Item Quantity”, you can synchronize products and add-on quantities, allowing customers to change or set fixed quantities.
- In the “Discount” section, you can optionally choose specific discount types to apply discounts to add-ons.
- You can also decide where to show add-ons by choosing the “Display Location”.
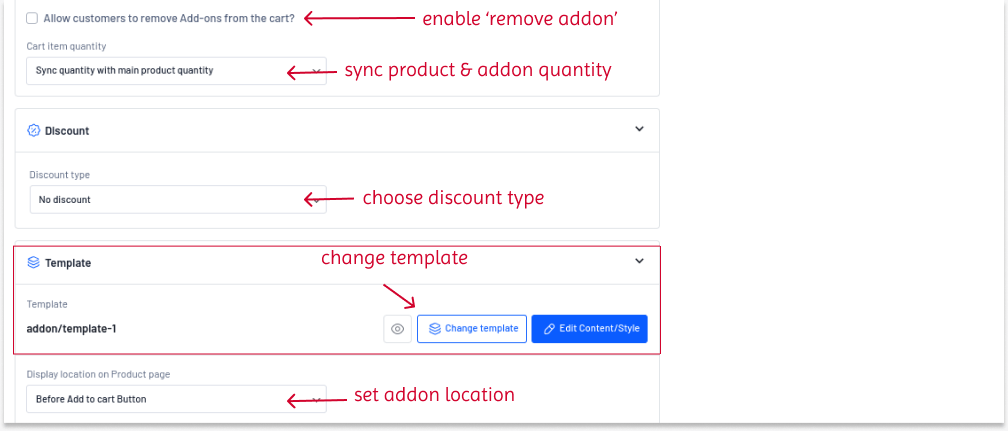
- In the “Template” section, you can customize the add-on layout:
- You can change the template design
- You can add a title to the add-on in the “Content” section.
- Customize the add-on image size, background color, font color, and border of the template in the “Design” section.
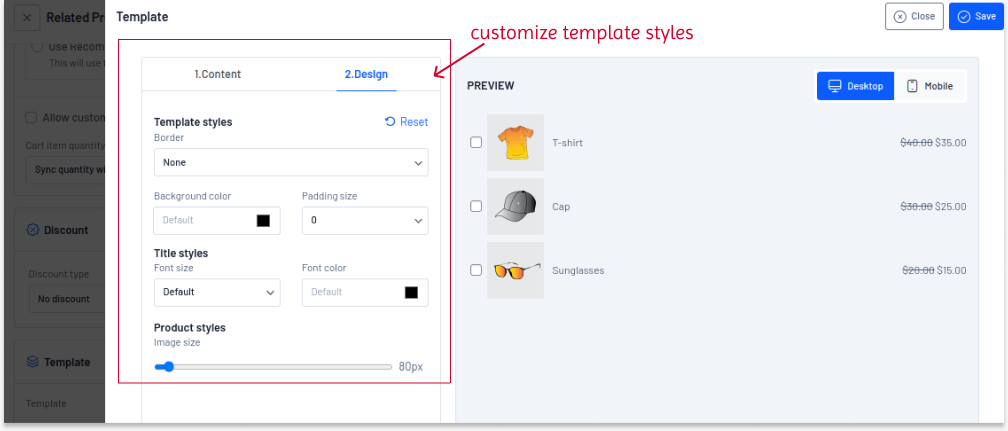
- Save the changes.
- Finally, enable the campaign immediately or schedule it in advance.
If you create multiple campaigns, you can use the “Priority” option to prioritize which campaigns to apply first.
When customers view a product, add-ons will be displayed from the same product categories or tags.
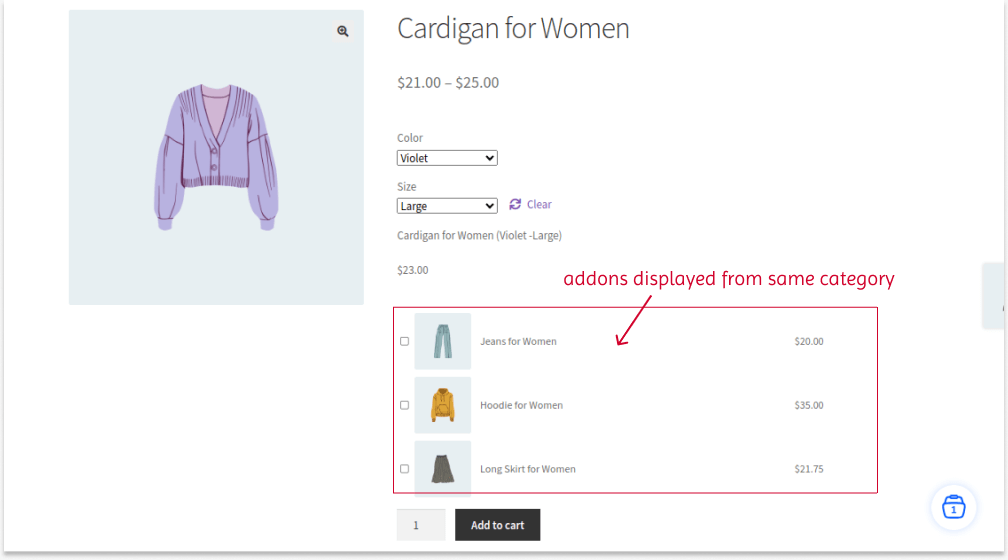
Method 2 & 3: Showing Upsells Or Cross-sells As Add-on
As you may know, upsells are upgraded product suggestions based on current products, and cross-sells complement the main item.
You can show these upsell and cross-sell suggestions as a product add-on to offer more product varieties and help customers explore your store.
To show upsells or cross-sells as WooCommerce product add-ons:
- Create a new “Product Add-ons” campaign.
- Enter the campaign name.
- Filter “All or Specific” products.
- In the “Product Suggestion Method” as “Use Upsell/ Cross-sell Products”.
- Optionally set add-on discounts, synchronize product quantity and customize template styles.
- Save and enable the campaign.
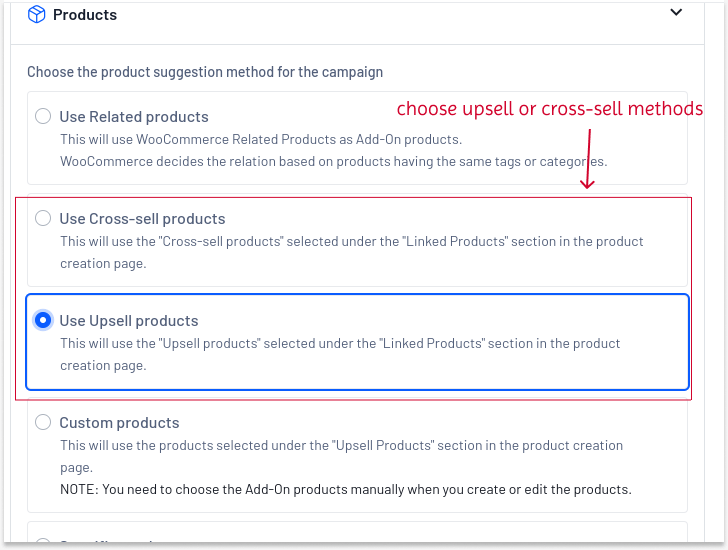
It will take products from the “Linked Products” section if you’ve already linked upsell or cross-sell items to your products.
If you may not know this default “Linked Products” option, you can use it to show upsells on product pages and cross-sells on cart pages. Check out this “Show cross-sells using default settings” blog to know about this option.
The plugin will show the linked upsell or cross-sell products as an add-on in this campaign.
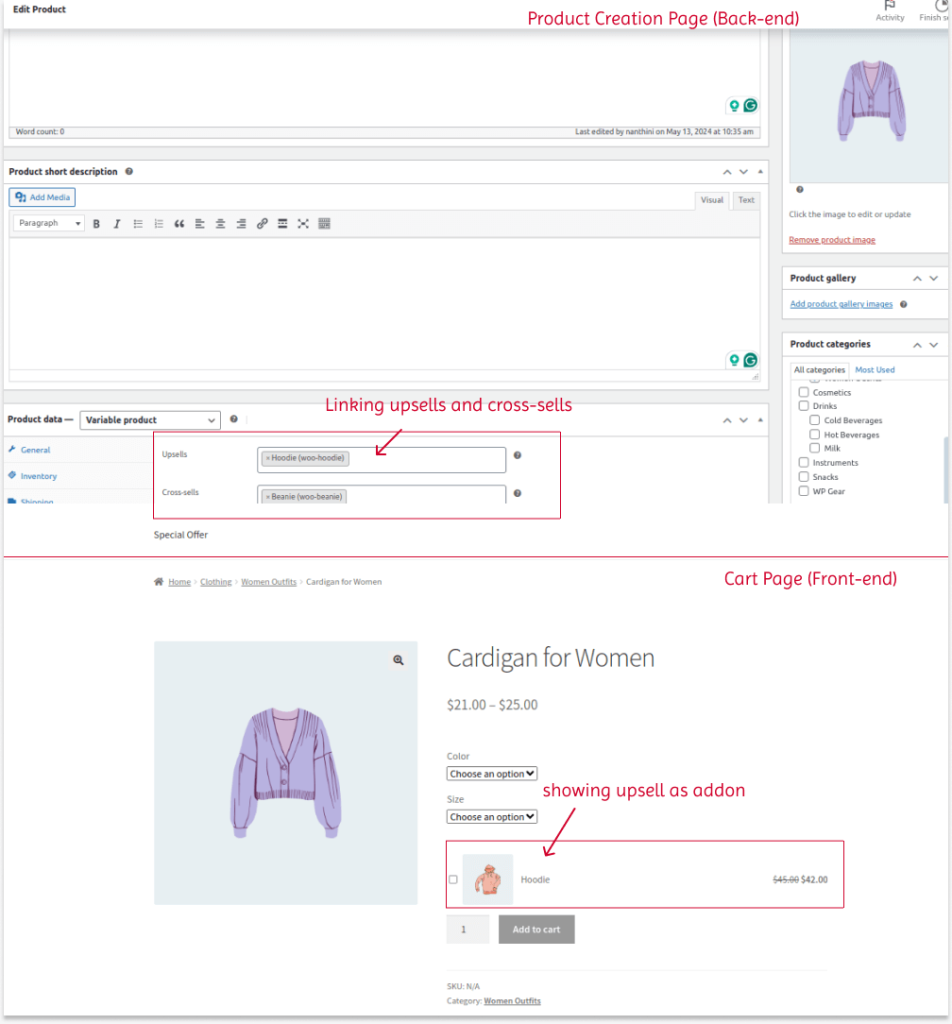
Note: I’ve included two methods (upsells and cross-sells) in these steps.
Method 4: Showing Custom Products As Add-on
The UpsellWP plugin provides a dedicated add-on feature for each product. After installing this plugin in your WordPress dashboard and activating the “Product Add-ons” campaign, navigate to “Products”.
Add a new or edit an existing product and scroll down to the “Product Data” section. Here, you can choose an option like “Upsell Products (UpsellWP)”.
From here, you can add custom products as an add-on suggestion to the main products.
After adding it, go to the “UpsellWP” dashboard to show these custom products as an add-on.
- Create a new “Product Add-ons” campaign.
- Filter specific or all products.
- Choose “Custom Products” as “Product Suggestion Method”.
- Select “Discount Type” for the add-on. For instance, choose “Free”.
- Optionally synchronize item quantities and customize the template.
- Save and enable the rule.
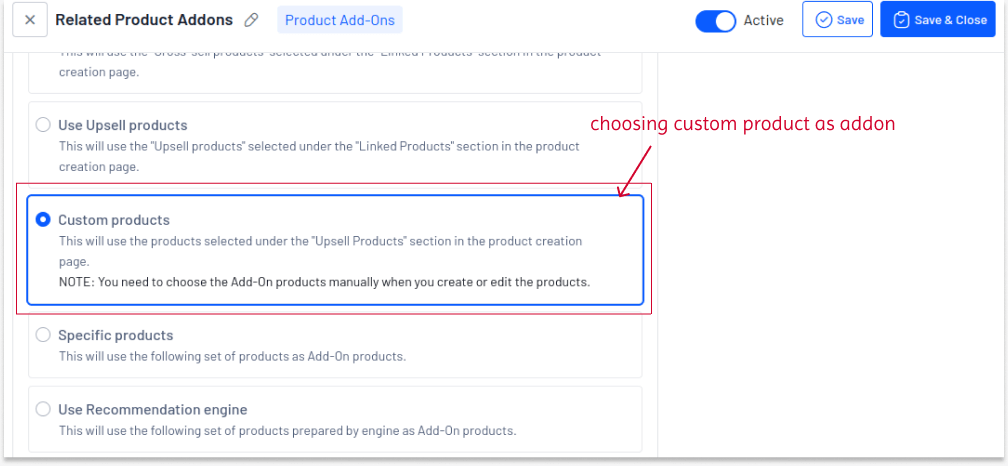
The “custom products” you added to the product will be shown as an add-on, and the chosen discount type will be applied. Here, the add-on will be offered for free.
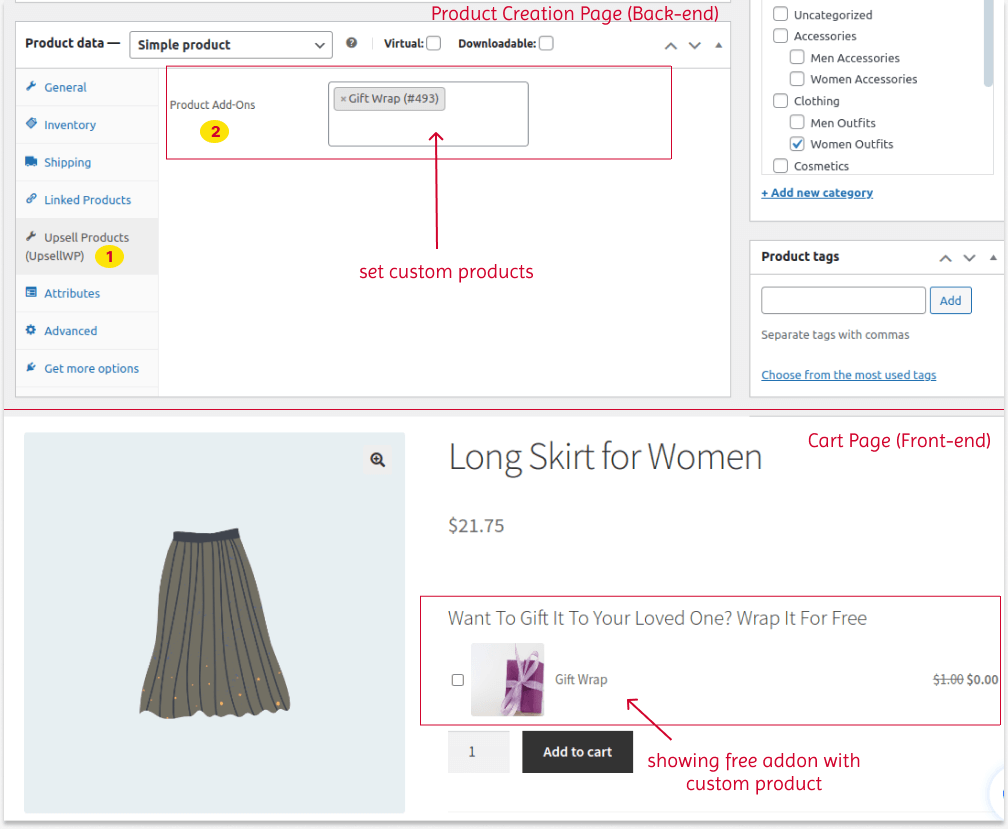
Method 5: Showing Specific WooCommerce Product Add-ons
You can use this method to show specific items as add-ons for specific or all items.
To show specific items as a product add-on in WooCommerce:
- Create a new “Product Add-ons” campaign.
- Enter the campaign name.
- Filter specific or all products to show the add-on. For instance, choose a specific product, such as a “t-shirt”.
- Choose the “Specific Products” as “Product Suggestion Method” and set the particular items.
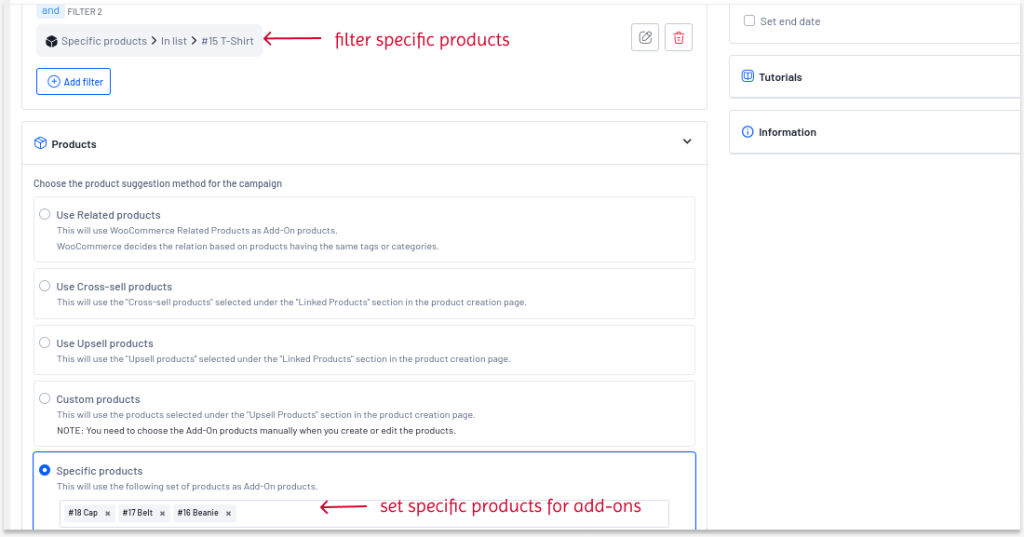
- You can choose the discount type for the add-ons. For example: 10% discount.
- Optionally customize add-on title and template styles.
- You can also allow customers to remove add-ons from the cart.
- Save and activate the campaign.
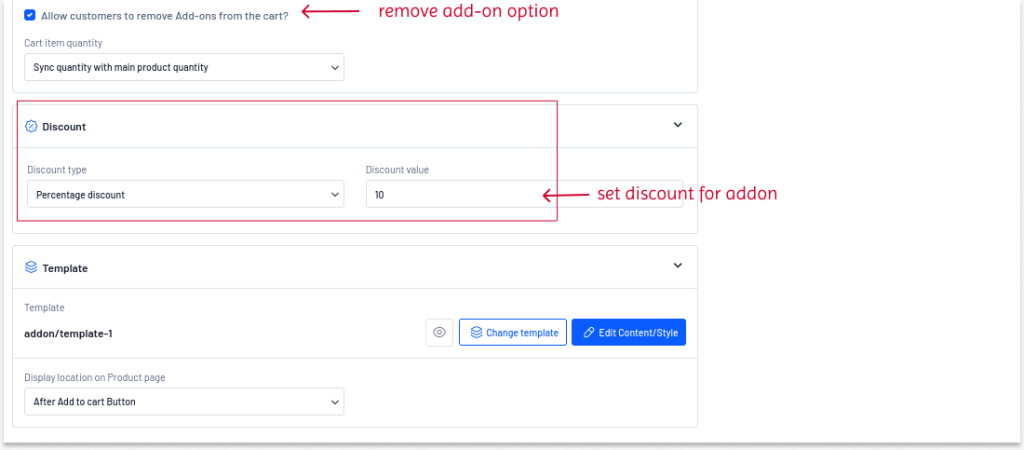
As we discussed before, you can change the add-on position before or after the “Add to Cart” button.
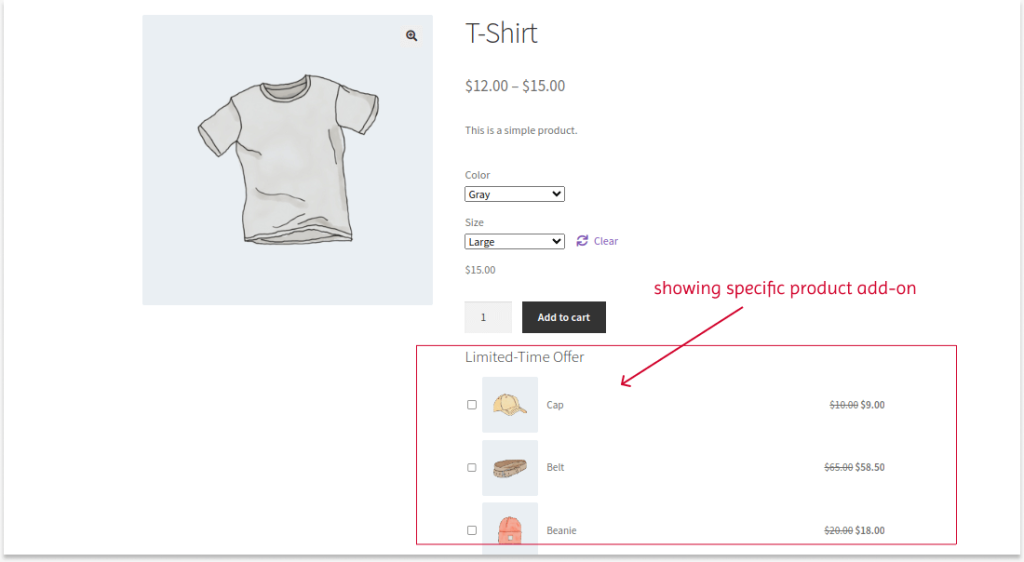
Method 6: Showing Add-ons From the Recommendation Engine
UpsellWP has a dedicated “Recommendation Engine”, which is an advanced tool for analyzing customer data and purchase patterns. The collected data will show the most relevant and needed products as upsell suggestions to enhance customer experience.
To know more about “Recommendation Engine,” and how to create one, you can check this page: “How to create and customize recommendation engine”.
For example, we can display the best-selling products as an add-on. You can create a best-selling product engine and link it with a WooCommerce product add-on campaign.
- Create a new “Product Add-on” campaign.
- Filter specific products or categories to show the best-selling products.
- Choose “Use Recommendation Engine” as the product suggestion method and select the specific engine.
- Select the “discount type” for the add-on product.
- Optionally set other conditions, such as synchronizing item quantity and customizing template styles.
- Save and enable the campaign.
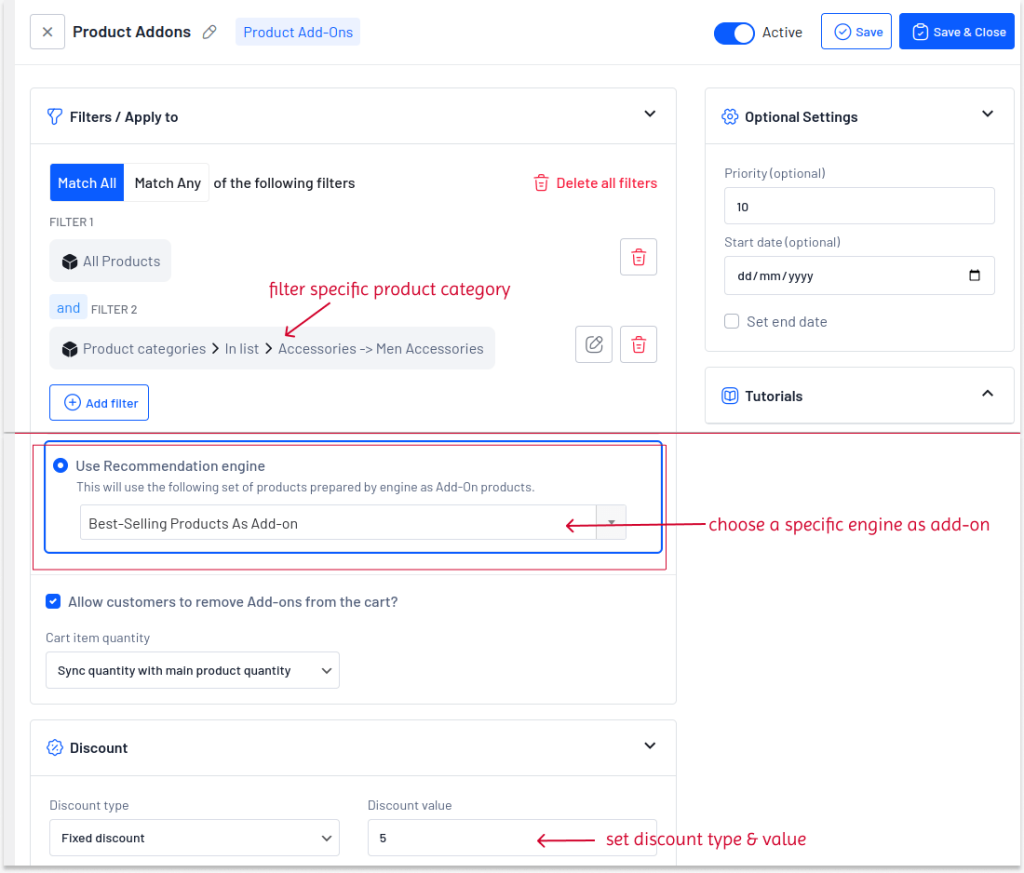
An Example of a Best-Selling Recommendation Engine:
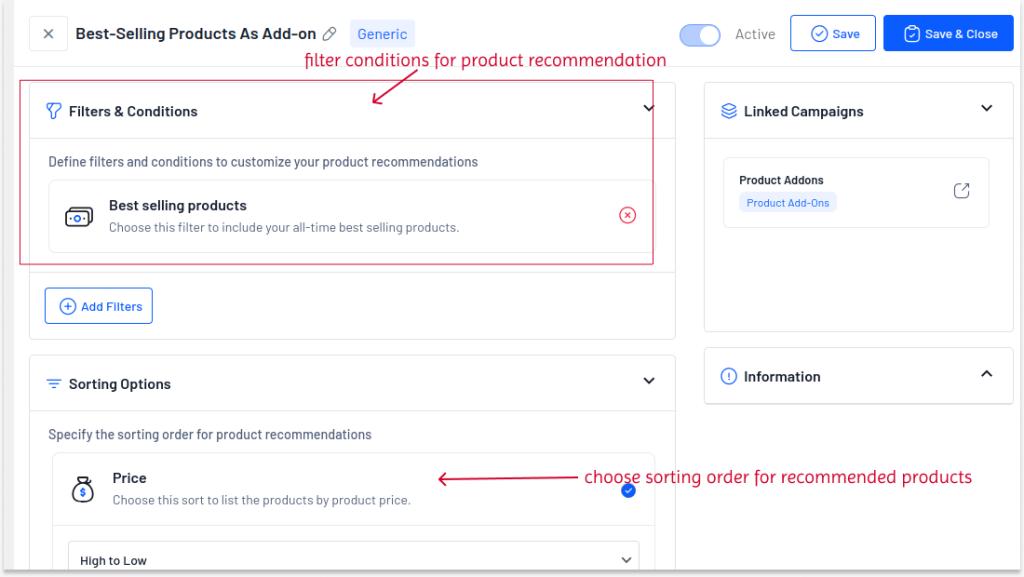
Now, the add-ons will display the best-selling products based on the selected sort option and discount type.
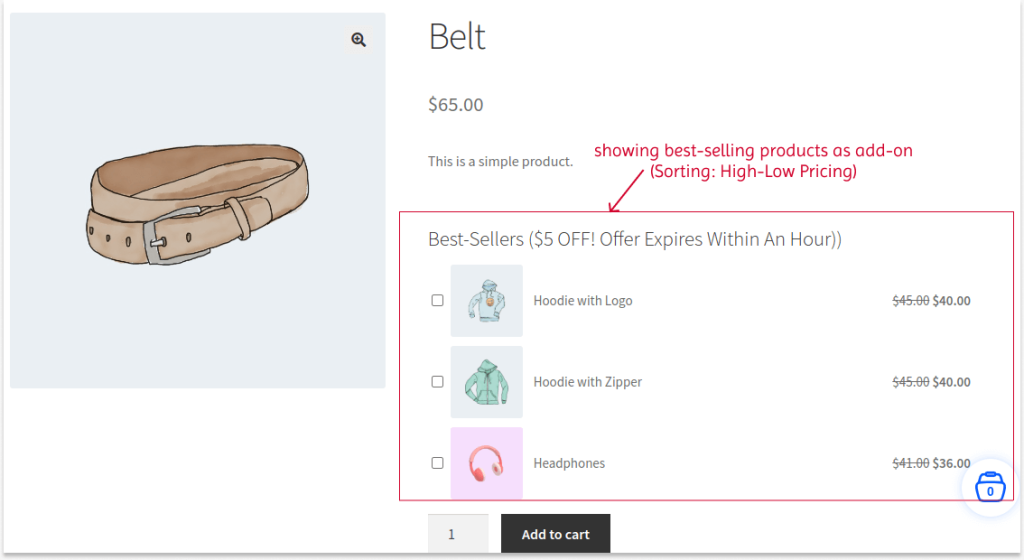
These are the six methods in UpsellWP to create and manage your WooCommerce product add-on campaigns.
Are these add-ons really applicable in real life? Let’s explore some examples to confirm it.
Real-Life Examples For Product Add-ons
In addition to the above upsell and cross-sell add-on suggestions, here is how popular brands utilize product add-ons in different ways:
1. Amazon’s Product Specs As Add-on
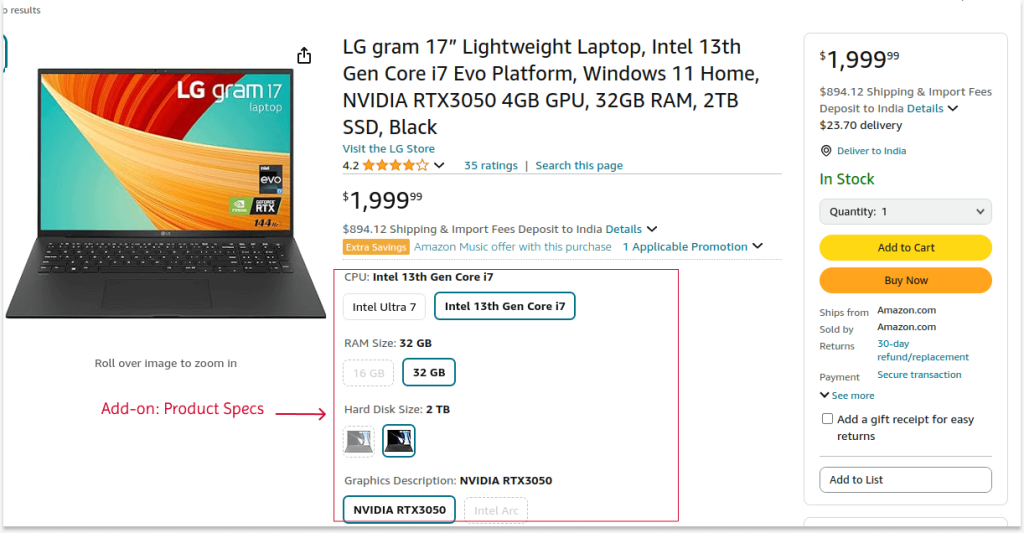
Amazon uses the add-on section to provide different product specifications. It helps customers to customize their product features based on their budget and needs.
2. Nike’s Product Sizes As Add-on
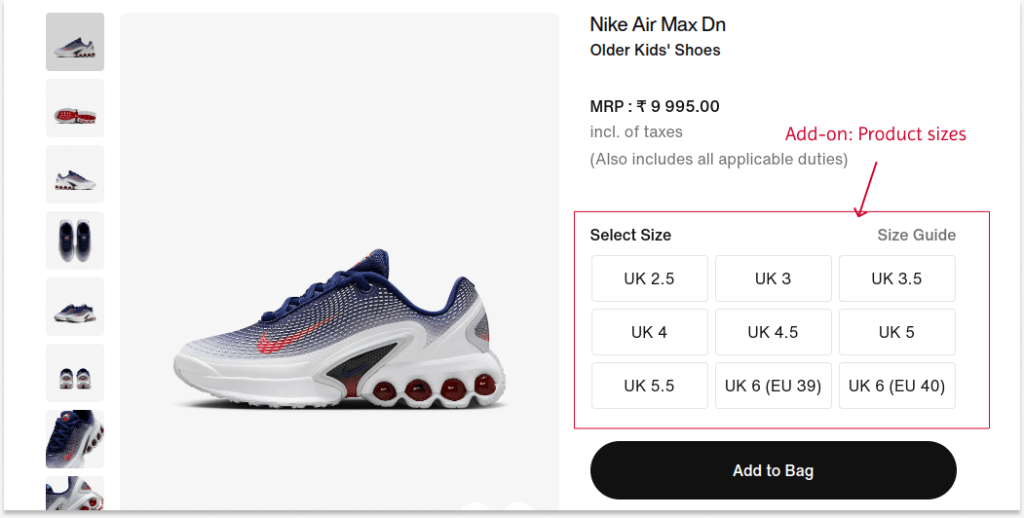
Using the add-on feature, Nike allows customers to purchase their favorite shoes in the right size, helping them buy comfortable shoes.
3. Nykaa’s Product Quantities As Add-on
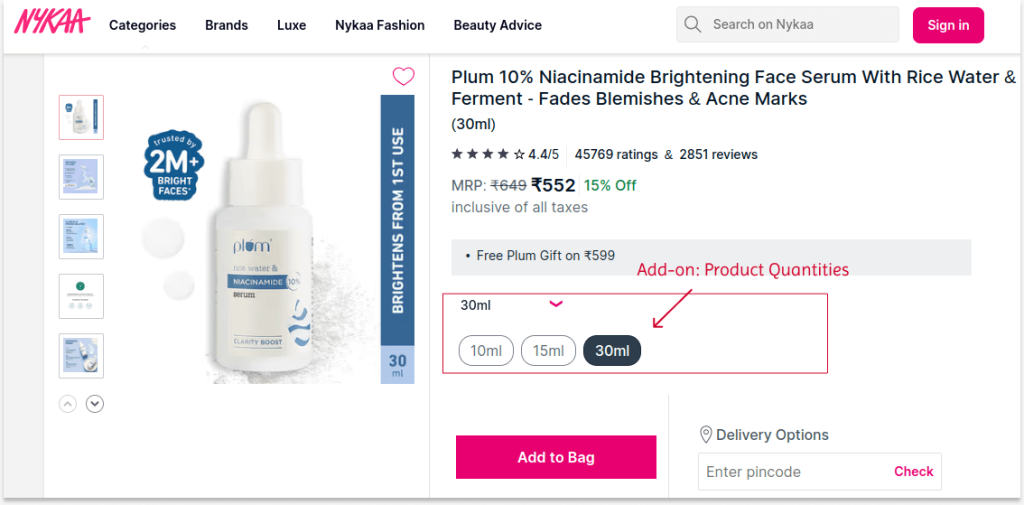
Nykaa also utilizes this product add-on section to allow customers to buy their cosmetics items based on needed quantities. It helps customers to purchase cosmetics based on their usage and budget.
Like these brands, you can use the WooCommerce product add-on to help customers customize their product features, quantities, colors, or other attributes to elevate their shopping experience.
You can also gain product trust by offering warranty and customer service options to products with add-ons.
Offer free or discounted product add-ons using UpsellWP to increase customers’ cart value and sales.
Conclusion
WooCommerce Product add-ons help you offer customized product options that attract customers and meet their demands. This will increase your sales and revenue.
Showing the most relevant customization options or upsell suggestions is a must-try strategy to retain customers and grow your business.
You can also use the UpsellWP plugin to easily manage your product add-on campaigns and save your time and effort.
Are you already showing add-ons or going to implement them now? Comment it below.
Few More Blogs To Increase Average Order Value:
- Steps to show low-cost upsells on the checkout page as an order bump: How to Show a WooCommerce Order Bump?
- Steps to show one-click upsells post-purchase to retain customers and increase sales: How To Create WooCommerce One-Click Upsells?
- A complete list to find the best plugin: 5 Best Product add-on plugins for WooCommerce.
Frequently Asked Questions
To add options to your WooCommerce products, you just need a product add-on plugin like UpsellWP. You can simply create an add-on campaign and show product options to help customers customize their items.
Add-on plugins like UpsellWP allow you to add a custom field to a product in WooCommerce. These custom fields can show product variations, gift wrap options, warranty information, and more to enhance customer engagement and drive more sales.
With the default “Linked Products” upsell and cross-sell sections, you can easily add accessories suggestions to your products in WooCommerce.
You can organize your WooCommerce products with “Category.”
1. Go to “WordPress dashboard” -> “Products” -> “Categories.”
2. Add a new category or edit an existing one.
3. Now, navigate to the “Products” page and add a new product or edit existing products.
4. Select the category of the products and publish the changes.
Customers can easily find their products in the selected category.
You can use the UpsellWP plugin to show best-selling products as upsell or cross-sells. After installing this plugin:
Step 1: Create an engine:
1. Go to “WordPress dashboard” -> “UpsellWP” -> “Engines.”
2. Create a new engine and choose one of the recommendation engine types to show best-sellers.
3. In the “Filter” section, choose the “Best-selling products” condition and select the “sorting” order.
4. Save changes.
Step 2: Synchronize the engine with an upsell campaign:
1. Go to “UpsellWP” -> “Campaigns.”
2. Create a new upsell campaign.
3. Filter products to show upsell or cross-sell suggestions.
4. Choose the product suggestion method as “Use Recommendation Engine.”
5. Select the created engine and save changes.
Now, the plugin will automatically analyze the best-selling products based on their sales and demands and show them as upsells or cross-sells.