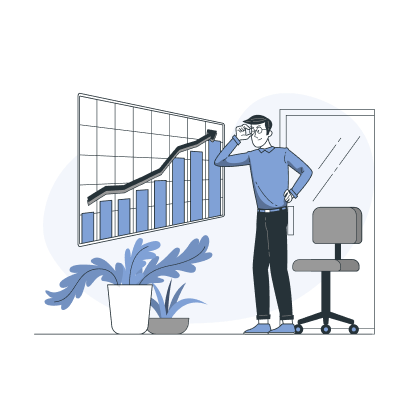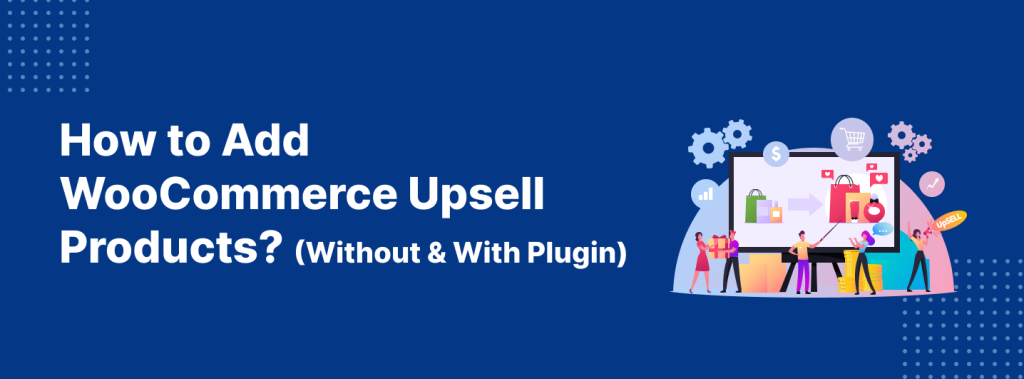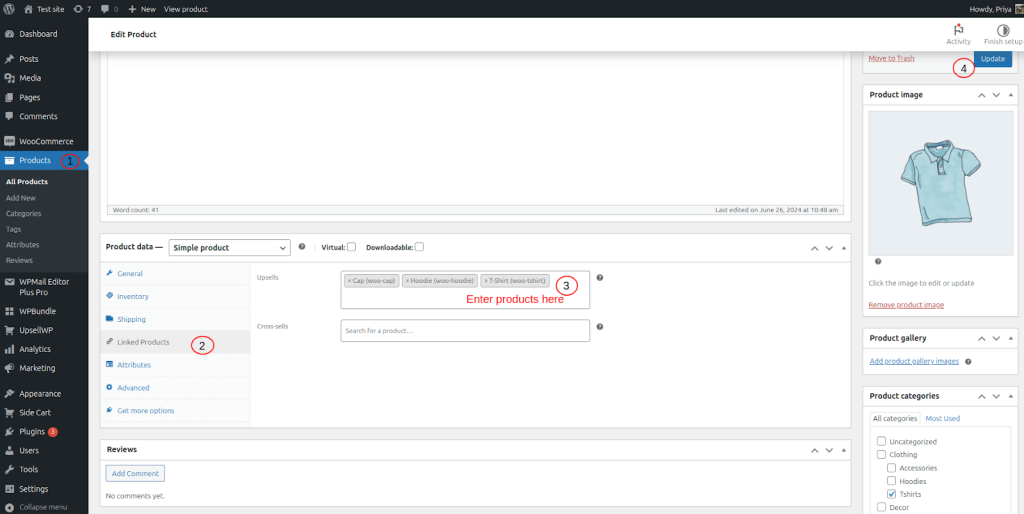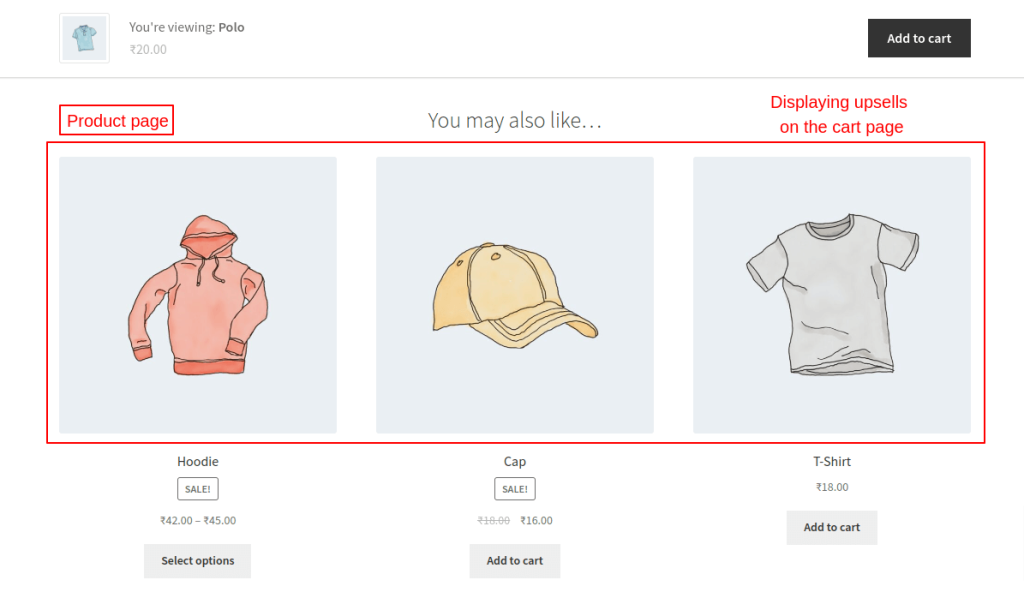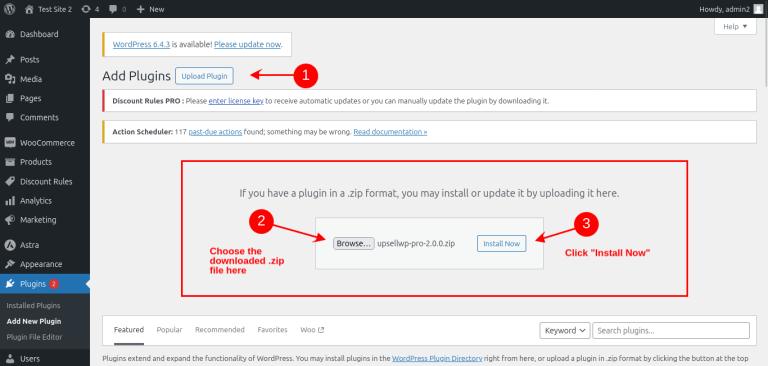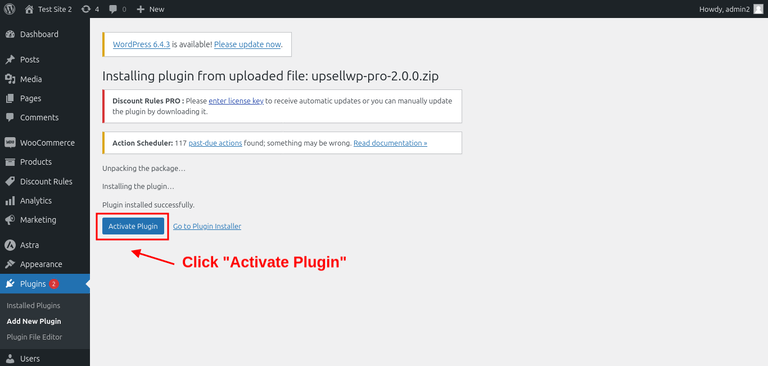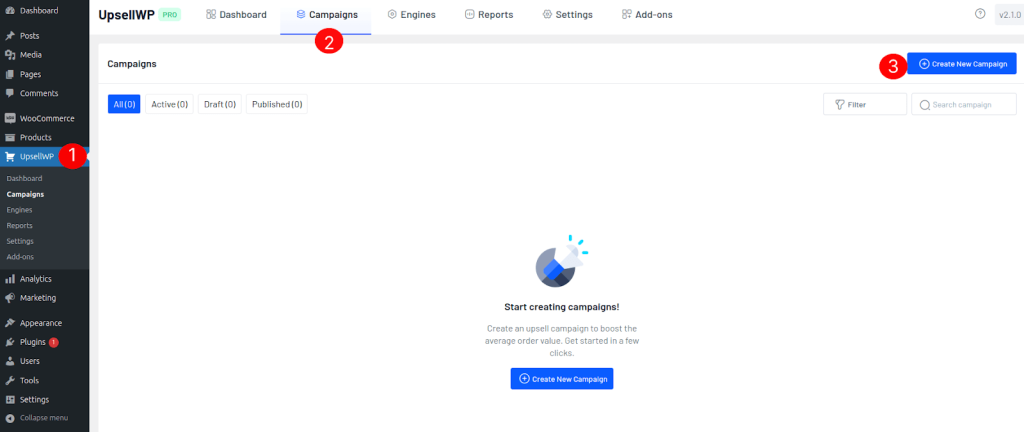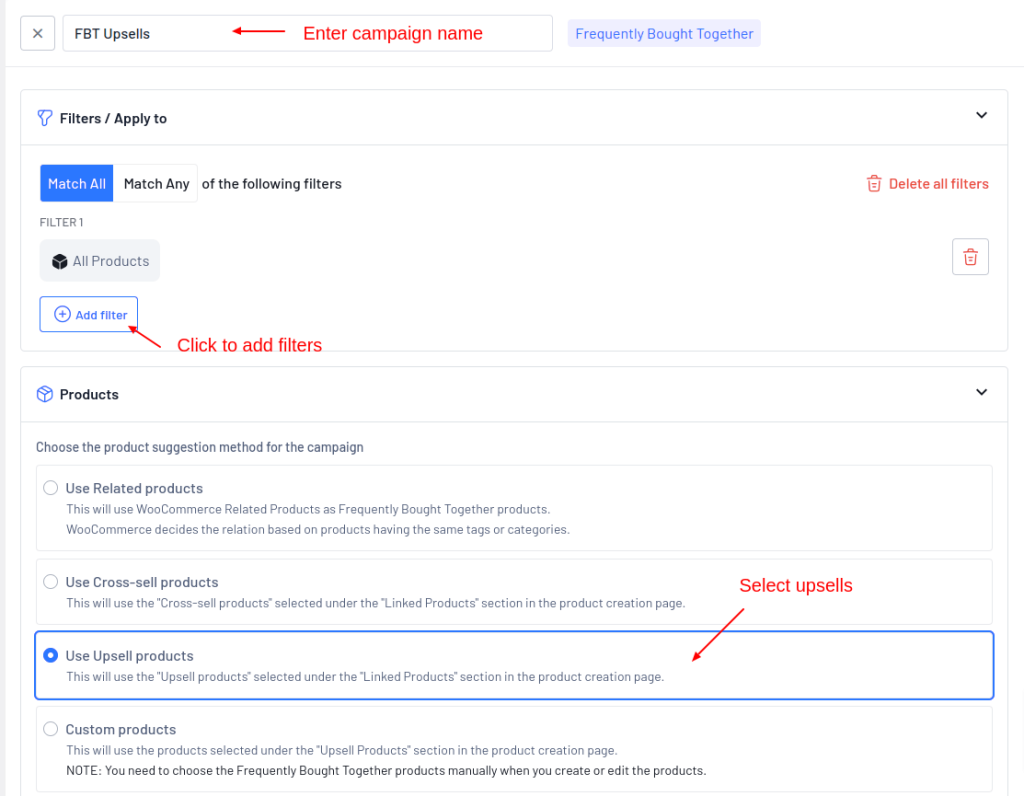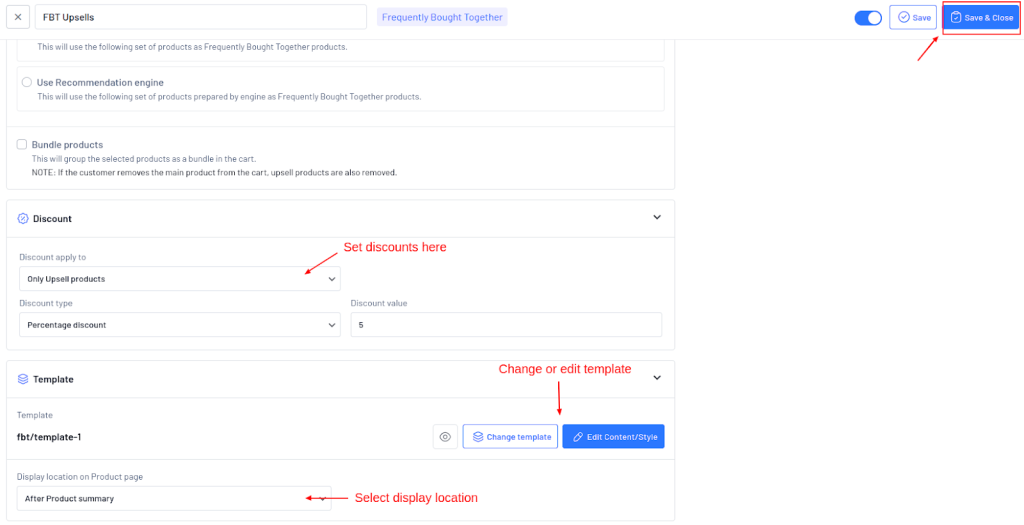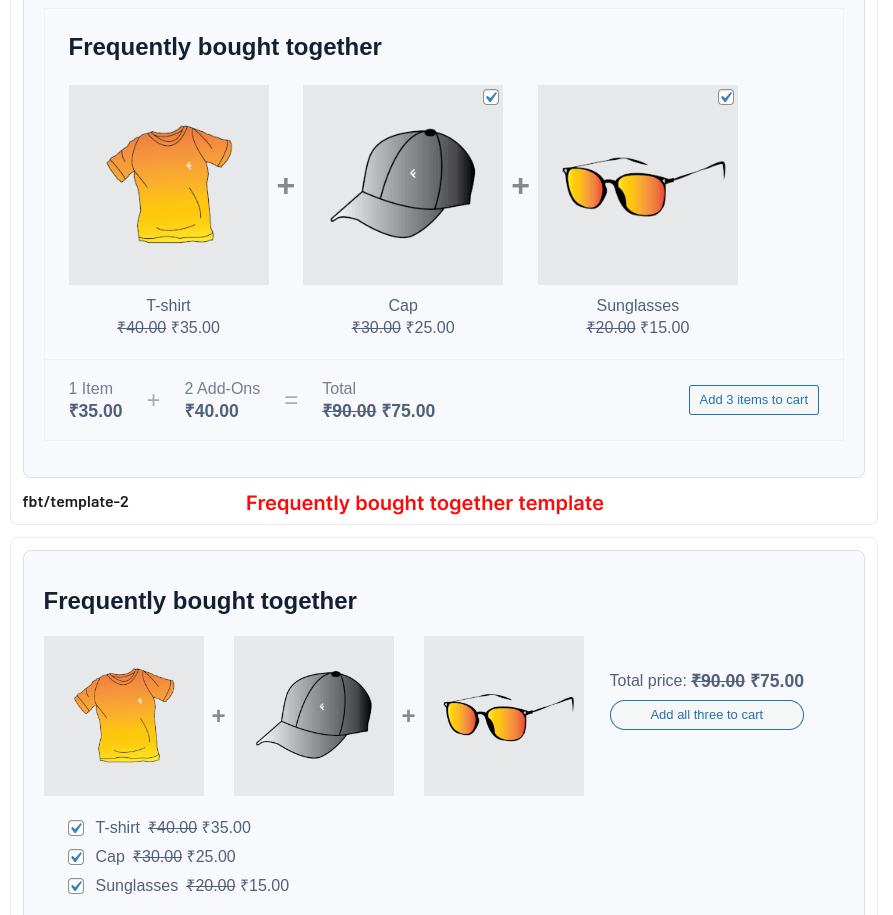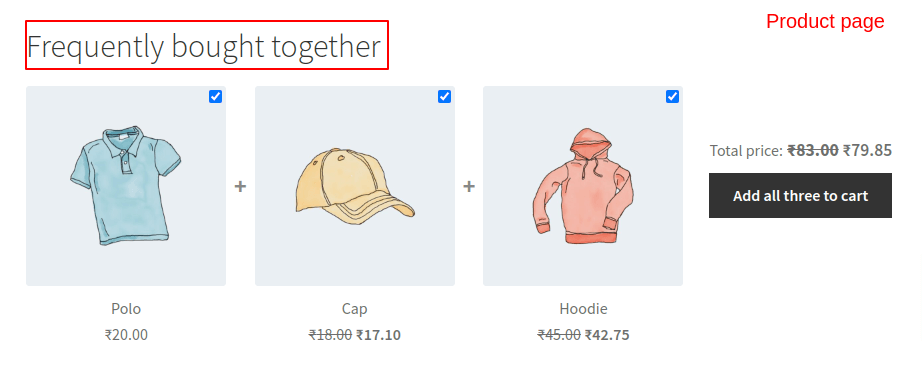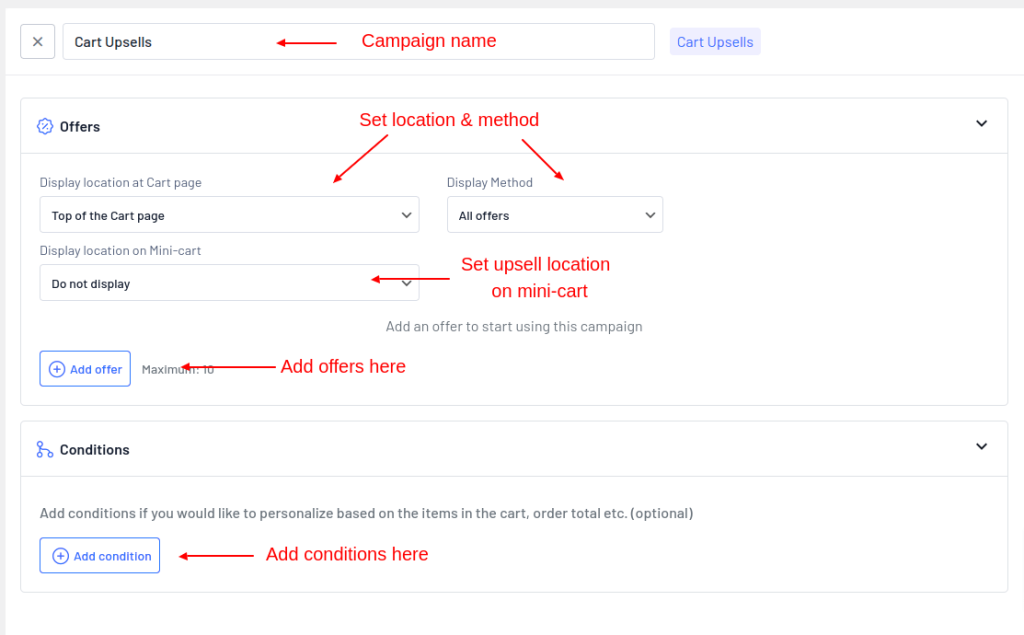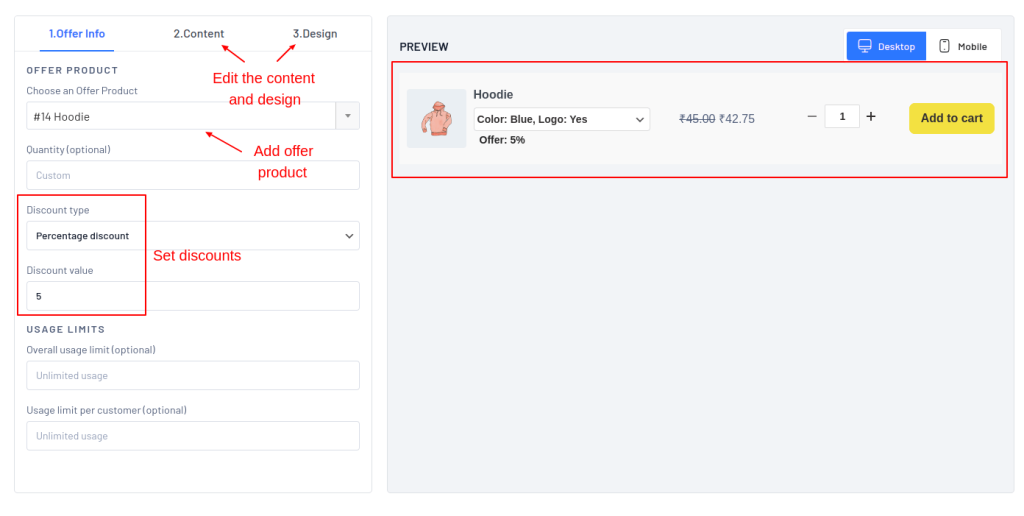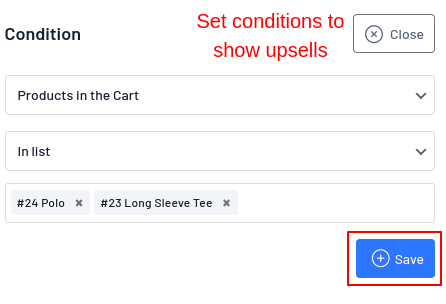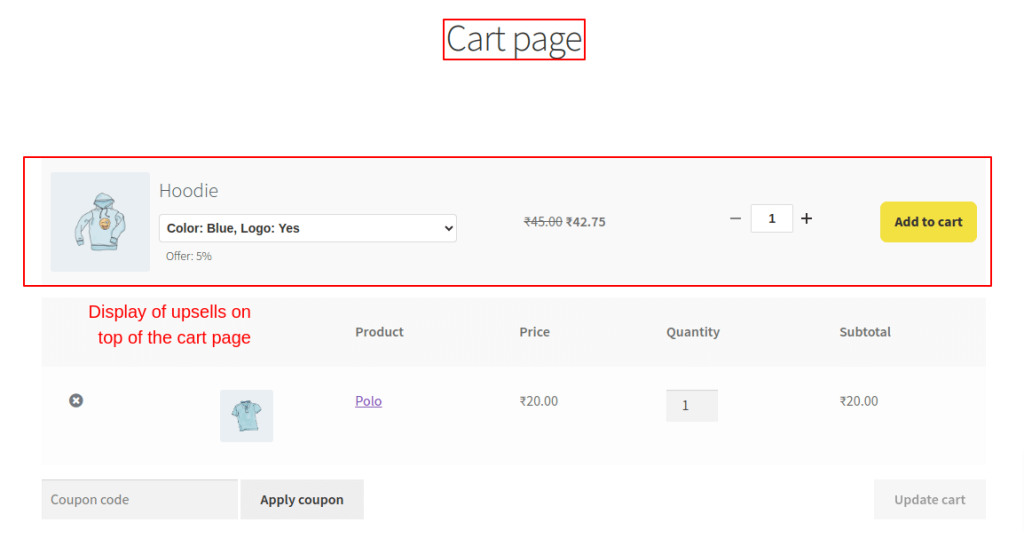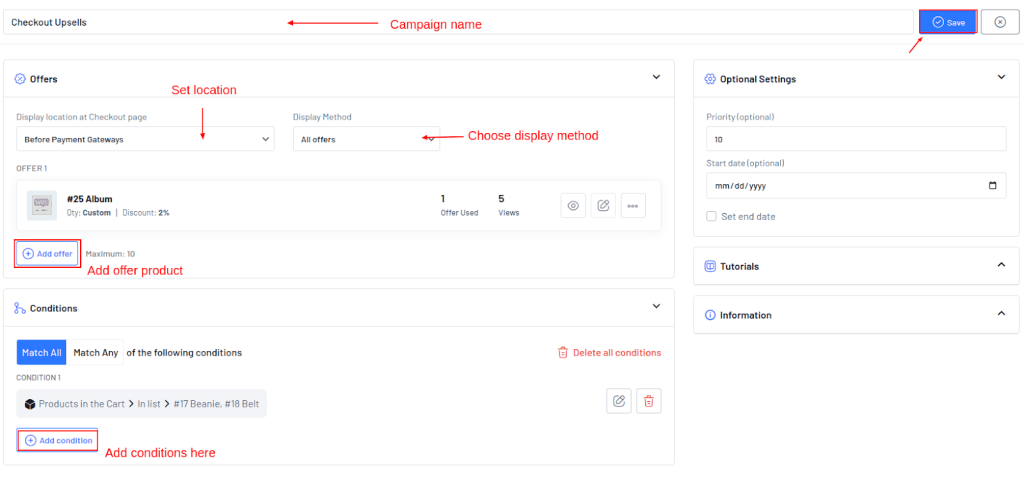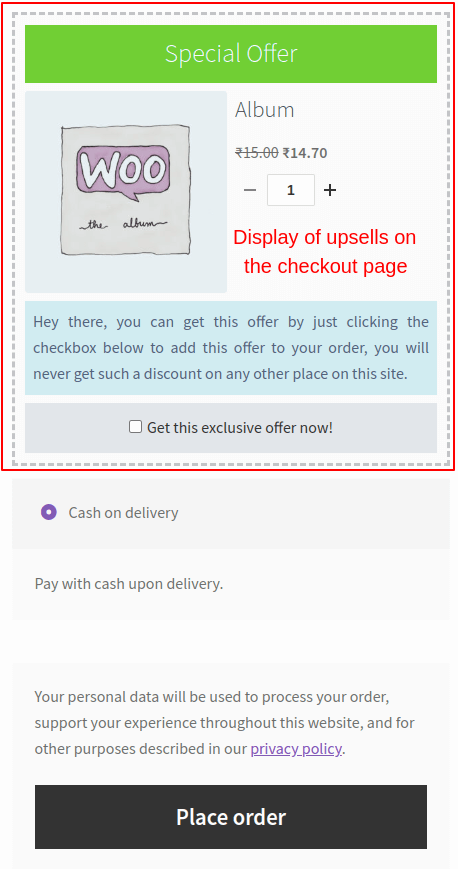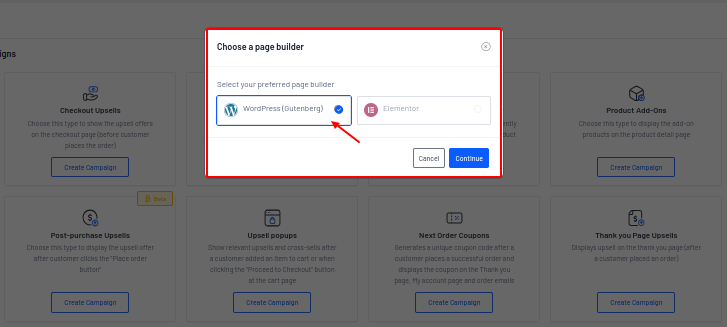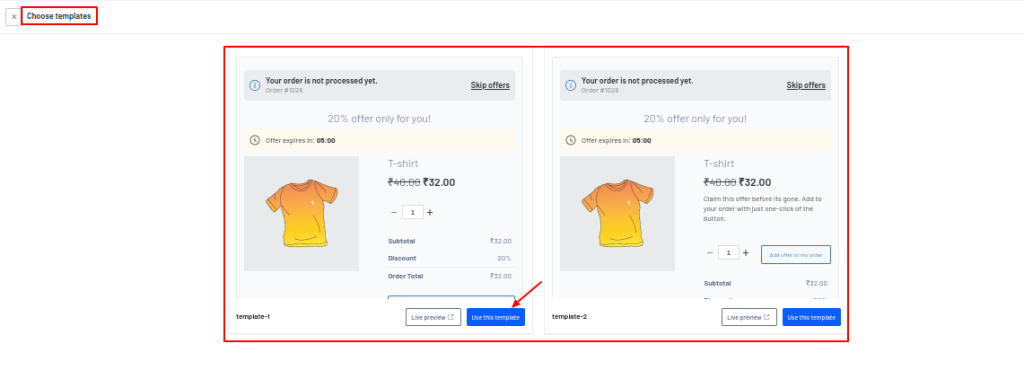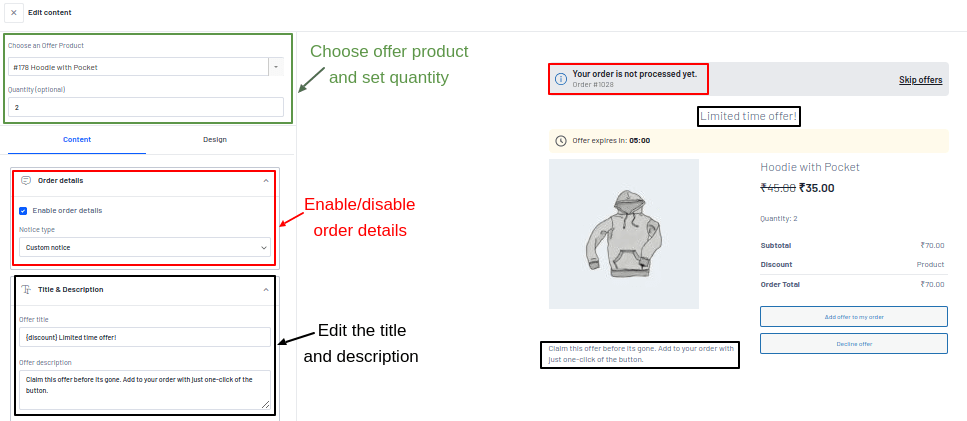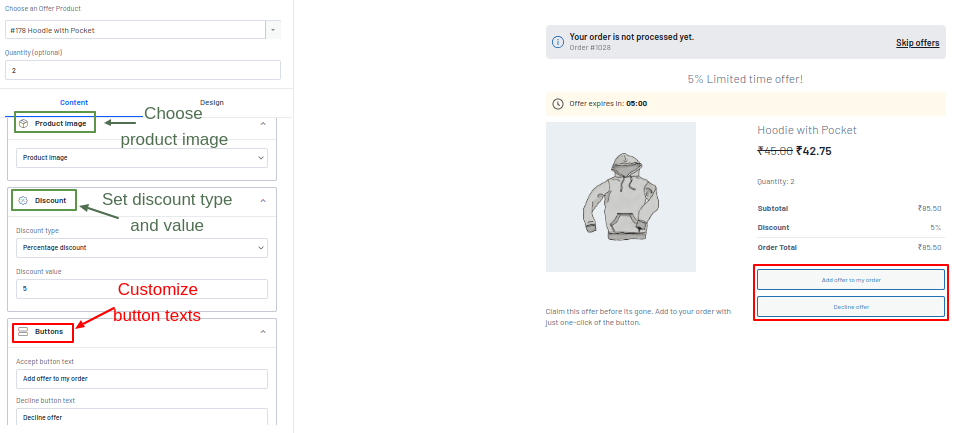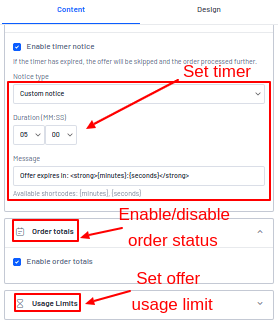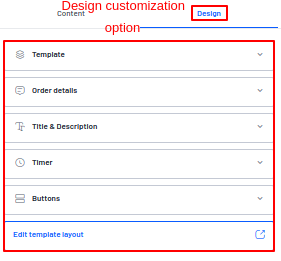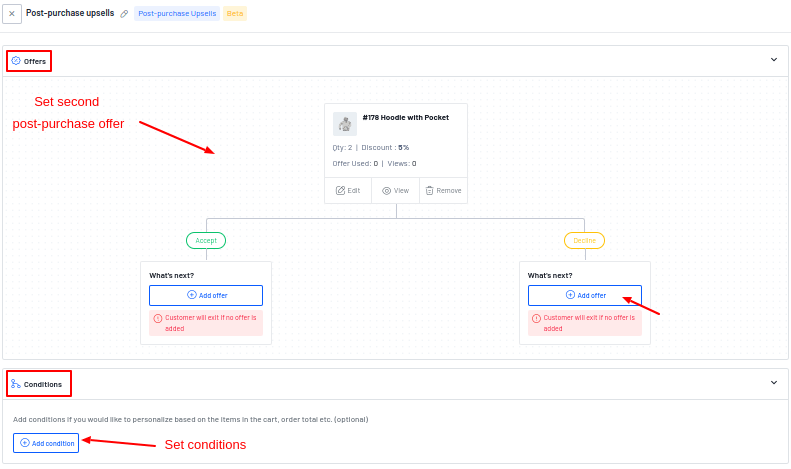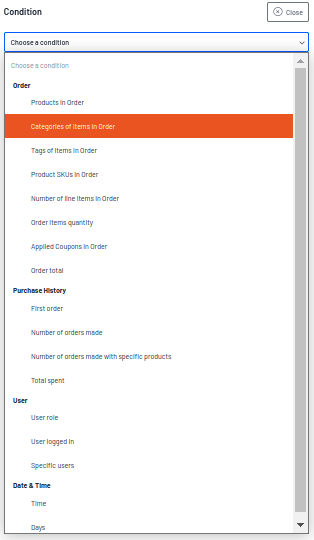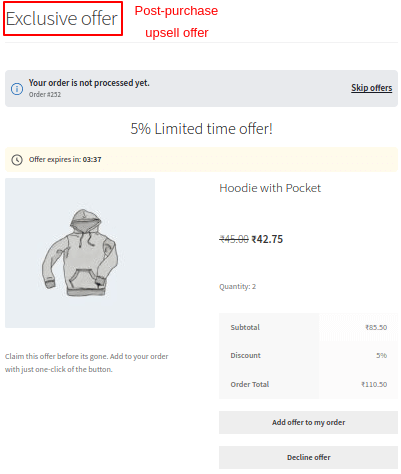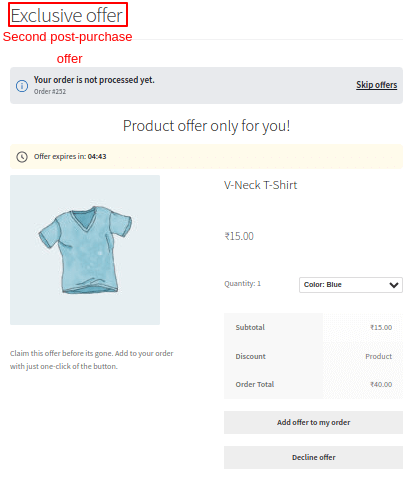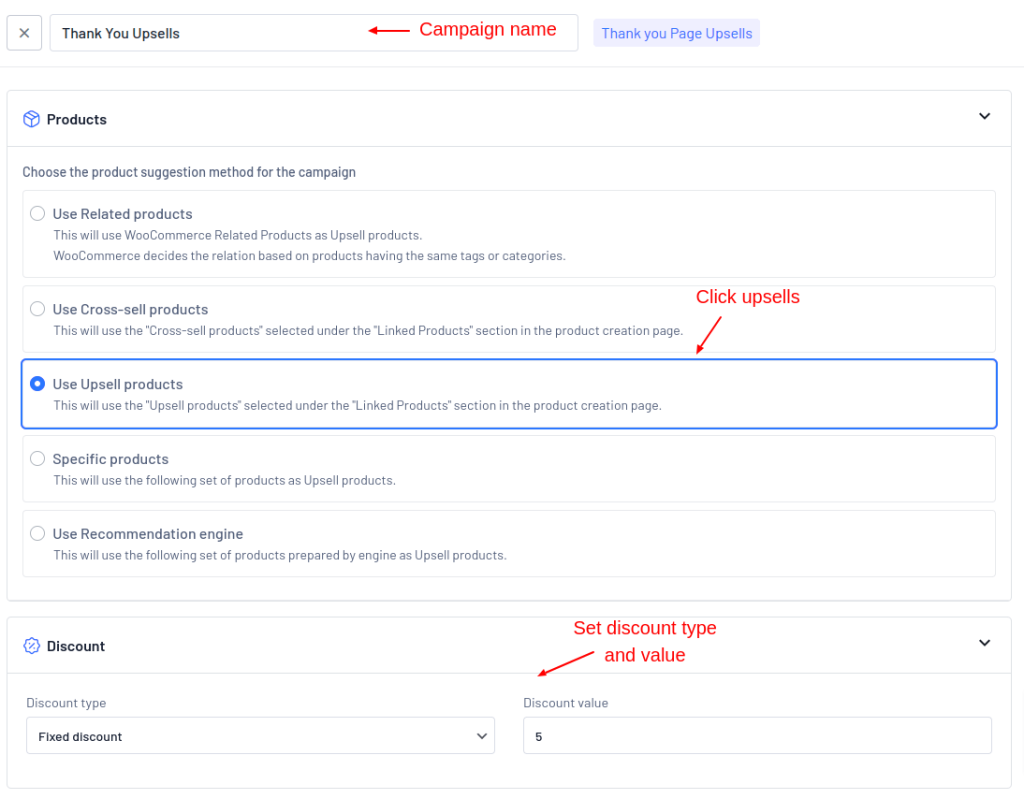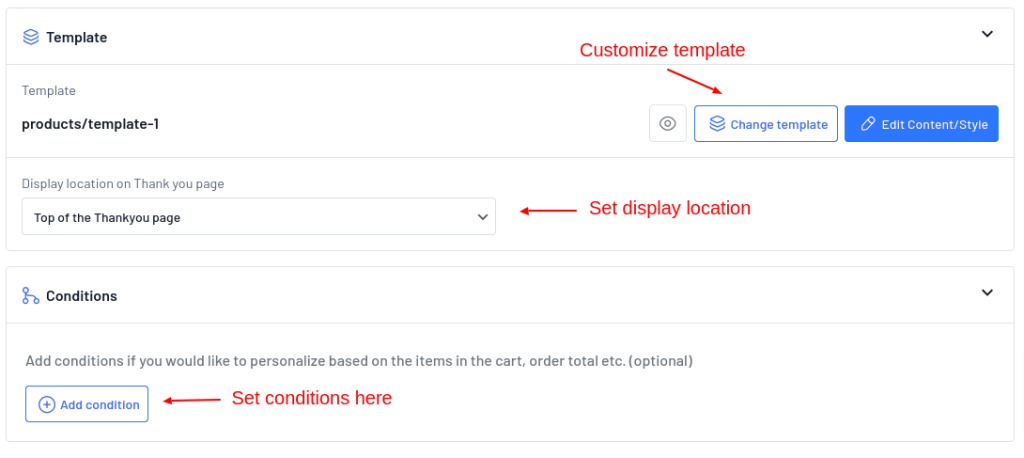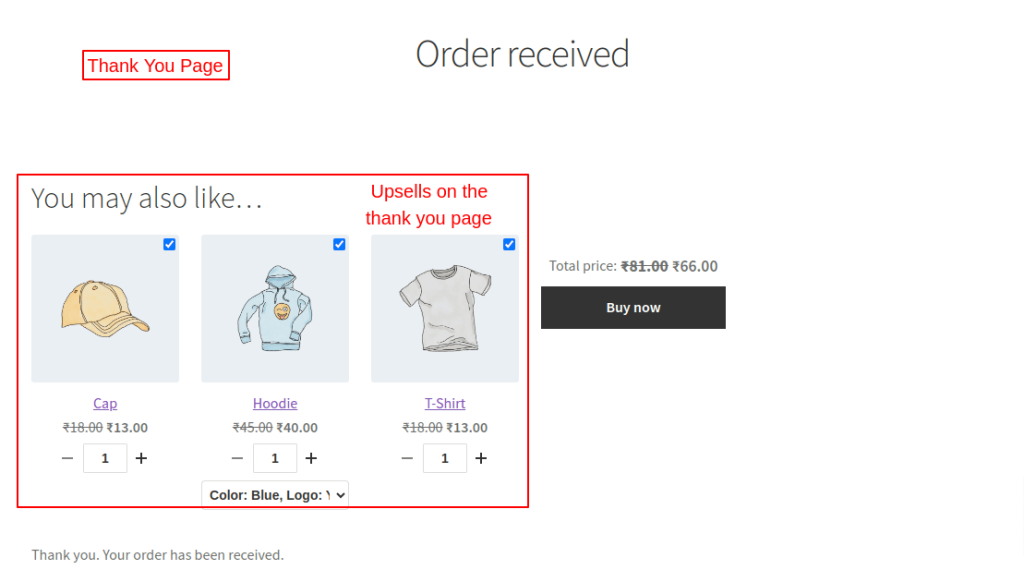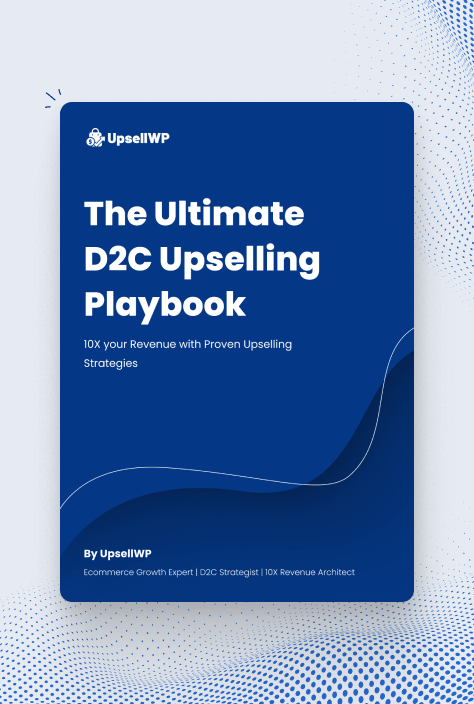Are you struggling to achieve a higher average order value in your WooCommerce store with minimal marketing cost? Then, WooCommerce upsell products is the answer.
Showing upsell products in WooCommerce is a powerful tactic to upscale your store’s revenue. Studies show that upselling products in WooCommerce can increase sales by up to 30% and customer lifetime value by 20%.
Through upselling in WooCommerce, you can expand customer’s purchasing decisions by suggesting premium or high-priced products right on their current page. This way, you can also create visibility for new products and make customers buy items they didn’t plan to purchase earlier.
In this guide, we have dealt with how to upsell products in WooCommerce and listed the key metrics to monitor the performance of WooCommerce upselling products.
Increase your store’s average order value using UpsellWP’s 10+ effective upsell campaings in WooCommerce.
What is WooCommerce Upselling?
WooCommerce upselling is a sales strategy where you encourage customers to purchase a more expensive, upgraded, or related product while they are shopping. It typically involves suggesting higher-end versions of the item already in their cart. The goal is to increase the average order value by offering enhanced or complementary products.
Method 1: How To Add WooCommerce Upsell Products? (Default Option)
With WooCommerce’s inbuilt features, you can add upsell products to your store’s product page. Here are the steps to display WooCommerce upsells:
- Go to WordPress dashboard -> Products -> Select any one product
- For instance, I have chosen ‘Polo’ here.
- Scroll down and click Linked Products.
- Under the Upsells field, enter 2-3 product names.
- Click Update.
This way, you can display WooCommerce product upsells on your store’s product page.
This is how WooCommerce upselling products will be displayed on the product page of your shopping store.
However, this default option allows you to show upsell products in WooCommerce only on the product page. With plugins like UpsellWP, you can overcome this limitation.
UpsellWP allows you to upsell products in WooCommerce on the cart page, checkout page, and thank you page with offers and discounts. Plus, you can also customize the location, template, and design of the upsell offers.
Method 2: How To Add Upsell Products In WooCommerce Upsel Using a Plugin?
Here are the steps to upsell products in WooCommerce using UpsellWP:
Step 1: Install & Activate the Upsell Plugin
Firstly, you must install and activate UpsellWP. To do so,
- Go to WordPress dashboard -> Plugins -> Add new plugin
- Click upload plugin -> choose file option to upload the downloaded zip file.
- After installing, click Activate plugin to activate.
Step 2: Add Upsell Products In WooCommerce
Now you can create various upsell campaigns to show WooCommerce product upsells on the various pages of your shopping site. To list a few,
- WooCommerce Upsell Products On the Product Page
- WooCommerce Upsell Products On the Cart Page
- WooCommerce Upsell Products On the Checkout Page
- WooCommerce Post-Purchase Upsells
- WooCommerce Product Upsells On the Thank You Page
1. WooCommerce Upsell Products On the Product Page
You can show WooCommerce upselling products on the product page by,
- Go to UpsellWP -> Campaigns -> Create new campaign
- Click Frequently bought together to show upsells on the product page.
- Enter the Campaign name for reference.
- Select Add Filters and choose if you want to show upsells for all products, specific products, categories, or tags.
- Then click Use upsell products.
Note: You can also select the ‘cross-sell products’ option. Refer to this guide to show cross-sells in WooCommerce.
- Scroll down to the discount field and select the products for which you need to apply discounts.
- Choose the discount type and value.
- For instance, I have chosen ‘percentage discount’ here.
- From the display location, choose where you want to show the upsell recommendations.
- For instance, I have chosen ‘After product summary’.
- Select Template -> Change template and choose any pre-designed template.
- Click Edit Content/Style to customize the content and design of the upsell offer template.
- From the ‘Optional Settings’ on the right side, you can set the time frame for upsells to be displayed on the product page.
This way, you can use the ‘Frequently bought together’ campaign to show WooCommerce related products on the product page of your store.
2. WooCommerce Upsell Products On the Cart Page
You can add WooCommerce product upsells on the cart page by,
- Go to Create New Campaign -> Cart Upsells
- Enter the Campaign name
- Set display location and method.
- You can also set the location of upsells on the mini-cart.
- Click Add Offer to select the offer product to be displayed on the cart page.
- For instance, I have chosen ‘hoodie’.
Note: You can add up to 10 offer products using this campaign.
- Set discounts, customize the content, and design the offer template.
- Select Add Conditions to show upsells based on cart contents, type of user, and purchase history.
This way, you can add WooCommerce upsell products to the cart page of your store.
Leverage customer’s buying momentum and make them purchase more by showing upsells in the thank you page using the UpsellWP plugin.
3. WooCommerce Upsell Products On the Checkout Page
Adding upsells to your checkout process is just like showing upsells on the cart page.
- Create a new campaign by clicking Checkout Upsells
- Set display location and display method.
- Now add offers and conditions.
- For instance, I have chosen ‘Album’ as offer product.
This way, you can add WooCommerce order bumps or upsells on the checkout page.
Related Read: Use this guide to learn about the best WooCommerce checkout plugins available in the market.
4. WooCommerce Post-Purchase Upsells
You can create WooCommerce one-click upsells by,
- Now choose your preferred template and click ‘Use this template’.
- Enter the name of the offer product to show as post-purchase upsells.
- Then select the number of quantities for the chosen offer product.
- Here, I have chosen ‘Hoodie with pocket’ and set the quantity as ‘2’.
- Under Content, you can customize the content of the template.
- You can enable or disable order details and display either custom or WooCommerce notice.
- Then set the title and description of the offer.
- Now choose the product image.
- From discount, set discount type and value.
- Then customize the CTA button text.
- Now set the timer for the post-purchase offer.
Note: Once the timer has expired, the post-purchase offer will be skipped and the current order will be processed further.
- Enable or disable order totals.
- Then set usage limits for the offer. This is optional.
- Under Design, customize the font color, size, background color, padding, and border.
- Click Save Changes
- In post-purchase upselling, you can set a second offer regardless of whether the customer accepts or declines the first offer.
- Click Add Offer to set a second offer.
- Now follow the same steps we did to set the first offer.
- Here, I have set a second offer which will be displayed when the customer declines the first offer.
Note: If the customer accepts the first offer, the second offer will be skipped and further process will occur.
- This way, you can set multiple post-purchase upsell offers that can be shown after the customer accepts or declines the first offer.
- From conditions, you can set conditions based on order, purchase history, user, or date & time.
- Here, I have set ‘products in order’ as the condition and entered a few products for which I wish to show post-purchase upsell offers.
This is how the post-purchase upsell offer will be displayed in the storefront.
If the customer declines the first offer, second post-purchase offer will be displayed.
WooCommerce one-click upsells will be displayed after the customer clicks ‘Place the order’ button.
5. WooCommerce Product Upsell On the Thank You Page
Suggest WooCommerce upsell product recommendations on the thank you page of your store by,
- Choose Thank You page upsells.
- Select Use upsell products.
- Now set discount type and value.
- For instance, I have set the ‘fixed discount’ type.
- Change the template or edit the template
- Select the display location of upsells on the thank you page.
- For instance, I have chosen ‘Top of the thankyou page’.
Here you can see the display of WooCommerce upsell product recommendations on the thank you page.
UpsellWP’s upsell features aren’t restricted to these 5 features. You can also show upsell popups, cart add-ons, product add-ons, and more.
Why You Should Upsell Products in WooCommerce?
Some of the benefits of WooCommerce upselling are listed below.
- Increased Revenue Per Customer
Upselling encourages customers to spend more by showcasing the premium options that are available. This boosts your revenue without needing to acquire new customers.
- Improved Shopping Experience
Recommending upgraded products helps customers make informed decisions, ensuring they find the best product for their needs. This improves both the shopping experience and promotes repeat purchases.
- Leverage Existing Traffic
By focusing on upselling, you maximize the value of your existing traffic instead of relying completely on acquiring new visitors, which demands expensive marketing costs.
- Reduced Customer Acquisition Costs (CAC)
Upselling allows you to generate more revenue from existing customers and reduces the need to spend on acquiring new ones. Thus, it’s a cost-effective way to grow your WooCommerce sales and business.
- Create a Personalized Shopping Experience
Showing WooCommerce product upsells based on customer’s purchase history and interests enhances their shopping journey, making them feel valued and special.
Through upselling products in WooCommerce, you can create opportunities to deliver more value to your customers while increasing the average order value of your store.
How to Measure the Success of Your WooCommerce Upsell Campaigns?
Measuring the success of your WooCommerce upsell campaigns is crucial for further optimizing the strategy and maximizing store revenue. Some of the key metrics to evaluate WooCommerce upsell performance are,
- Upsell Conversion Rate
Track and calculate the percentage of customers who accept the upsell offer. A higher conversion rate indicates successful targeting of WooCommerce product upsells and offers.
- Average Order Value (AOV)
Compare the AOV before and after upselling WooCommerce products. Measure the increase in average order value after implementing upsell strategies.
- Customer Lifetime Value (CLV)
Analyze how upsells improve your WooCommerce store’s CLV. A good upselling strategy must entice customers to make repeated purchases or spend more time in the shop.
- Product Performance
Analyze and identify products that are best sold as upsells. Then use this data to refine WooCommerce upsell product offerings in your store.
- Average Revenue Per User (ARPU)
Measure the amount of revenue generated from each customer through upselling. High CLV through upselling strategies increases the average revenue per user.
- Return On Investment (ROI)
Compare the cost of implementing upsell strategies to the revenue generated through upselling. An effective WooCommerce upselling has a high return on investment.
- Customer Feedback & Satisfaction
Monitor reviews and feedback from customers to ensure that upselling positively impacts customer’s shopping experience.
By using these metrics, you can keep track of the performance of WooCommerce upselling and make data-driven improvements.
Maximize your upsell success and increase revenue by providing one-click upsells at checkout using the UpsellWP plugin.
Sum Up
Now that you know how to upsell products in WooCommerce, you can easily increase your store’s average order value and enhance your customers’ shopping journey.
With these upselling strategies, you can add WooCommerce upsell products on the product page, cart page, checkout page, post-purchase, and thank you page of your shopping store in minutes. Wherever you choose to show upsells, UpsellWP will equip you with the necessary template, discount, and customization features.
Related Reads:
Frequently Asked Questions
What is an Upsell funnel? An upsell funnel is a sales strategy that enables WooCommerce store owners to learn more about their customers and offer them products that best suit their requirements and choices.
How do I enable star ratings in WooCommerce? You can enable star-ratings in WooCommerce by,
1. Go to WordPress Dashboard -> WooCommerce -> Settings
2. Click on ‘Products’ tab and scroll down to ‘Reviews’ section.
3. Click the check box of ‘Enable star rating on reviews’
4. Now click ‘Save changes’ to update the changes.
How do I add customer reviews to my WordPress site? You can add customers to the WordPress site by,
1. Go to WordPress Dashboard -> WooCommerce -> Settings
2. Click on ‘Products’ tab and scroll down to ‘Reviews’ section.
3. Click the check box of ‘Enable product reviews’
4. Now click ‘Save changes’ to update the changes.
What are some of the common mistakes to avoid while creating a WooCommerce product upsell? Common mistakes to avoid when creating WooCommerce product upsells include being too pushy, recommending irrelevant products, and neglecting to personalize offers.
What is the best upsell plugin for WooCommerce? One of the best upsell plugins for WooCommerce is UpsellWP, which allows you to easily display WooCommerce Upsell Products and manage WooCommerce Display Upsells on Product page. It offers seamless integration for creating effective WooCommerce product upsell strategies
What is the difference between upsell and cross-sell? Upselling in WooCommerce encourages customers to purchase a more expensive or upgraded version of a product they are already interested in, while cross-selling suggests related items. The WooCommerce Cross-sell plugin helps display these related products, while WooCommerce upselling focuses on increasing the cart’s total value by recommending WooCommerce Upsell Products.